In this guide, we will show you the steps to sync Do Not Disturb between Galaxy Watch 4 with any Android device. The smartwatch from the South Korean conglomerate was already among the most popular players in the town. Then once it decided to make a switch from Tizen to WearOS, it further established its dominance in this domain.
However being a part of the Samsung ecosystem, it is quite obvious that they would give some additional goodies to Samsung devices. In this regard, one feature that I really miss on my non-Samsung phone is the ability to sync the DND mode with my watch. Manually disabling and re-enabling the DND across both my watch and phone when required was the only way out.
However, then I stumbled upon a nifty workaround that allows you to easily sync the Do Not Disturb mode between your Galaxy Watch 4 and the Pixel device. What is even more impressive is that the sync is cross-device supported- disabling/enabling the DND on your watch will do so on your device AND disabling/enabling DND on your device will do the same on your watch as well. So on that note, let’s check out how this could be carried out.
Table of Contents
Sync Do Not Disturb: Galaxy Watch 4 with any Android Device
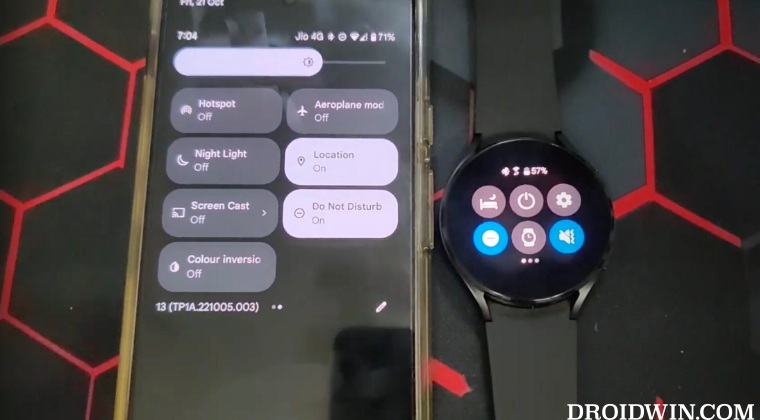
The below instructions are listed under separate sections for ease of understanding. Make sure to follow the same sequence as mentioned.
STEP 1: Install Android SDK
Next up, install the Android SDK Platform Tools on your PC. This is the official ADB and Fastboot binary provided by Google and is the only recommended one. So download it and then extract it to any convenient location on your PC. Doing so will give you the platform-tools folder, which will be used throughout this guide.

STEP 2: Install DND Sync App
- Download and install the DND Sync Mobile app onto your Pixel device [Source: GitHub].
- Now launch the app and tap on DND Permission and select DNDSync from the list.

- Then enable the toggle next to Allow Notification Access > Allow in the confirmation prompt.
- Now go back to the app and tap on DND Permission to update its status to DND Access Granted.

STEP 3: Enable ADB Debugging in Galaxy Wach 4
- Head over to Settings > About Watch > Software and tap Software Version 7 times.

- Then go to Developer Options and enable the toggle next to ADB Debugging.
- After that, scroll down a little bit and enable the toggle next to Debug over WiFi.

- It will now bring up the IP Address, note it down somewhere [do not include the port number, i.e. values after the colon].
- For example, if the entire value is 192.168.1.3:5555, then your IP will be 192.168.1.3.
STEP 4: Connect Galaxy Watch 4 to PC via ADB Command
- Head over to the platform-tools folder, type in CMD in its address bar, and hit Enter. This will launch Command Prompt.

- Now type in the below command in this CMD window [make sure to replace IP accordingly].
adb connect IP

- You will now get a prompt on your watch, tap OK or Always Allow from this computer.

- Finally, execute the below command to verify the ADB Connection between your watch and PC
adb devices

- You will now get your IP Address and port number, followed by the ‘device’ keyword. This signifies that the connection has been successfully established.
STEP 5: Install DND Sync App on Galaxy Watch 4
- Download the DND Sync Wear APK and transfer it to the platform-tools folder on your PC.
- Now execute the below command in the CMD window [make sure to replace IP accordingly]
adb -s IP install dndsync_wear.apk

- Now launch the app and scroll to the Permission section.
STEP 6: Grant Permission for DND access
You will now have to grant the app DND Access on your smartwatch. This will allow the app to listen to DND changes and change the DND setting accordingly. So refer to the below steps to carry out this task:
- Execute the below command in the CMD window:
adb shell cmd notification allow_listener de.rhaeus.dndsync/de.rhaeus.dndsync.DNDNotificationService

- Once done, go to the Permissions section and tap on DND permissions.
- Make sure that it shows DND Access Granted. That’s it.

So these were the steps to sync the Do Not Disturb mode between Galaxy Watch 4 and any Android device. Disabling and/or enabling DND on your watch [or device] will do the same on your device [or watch]. On that note, if you have any queries concerning the aforementioned steps, do let us know in the comments. We will get back to you with a solution at the earliest.
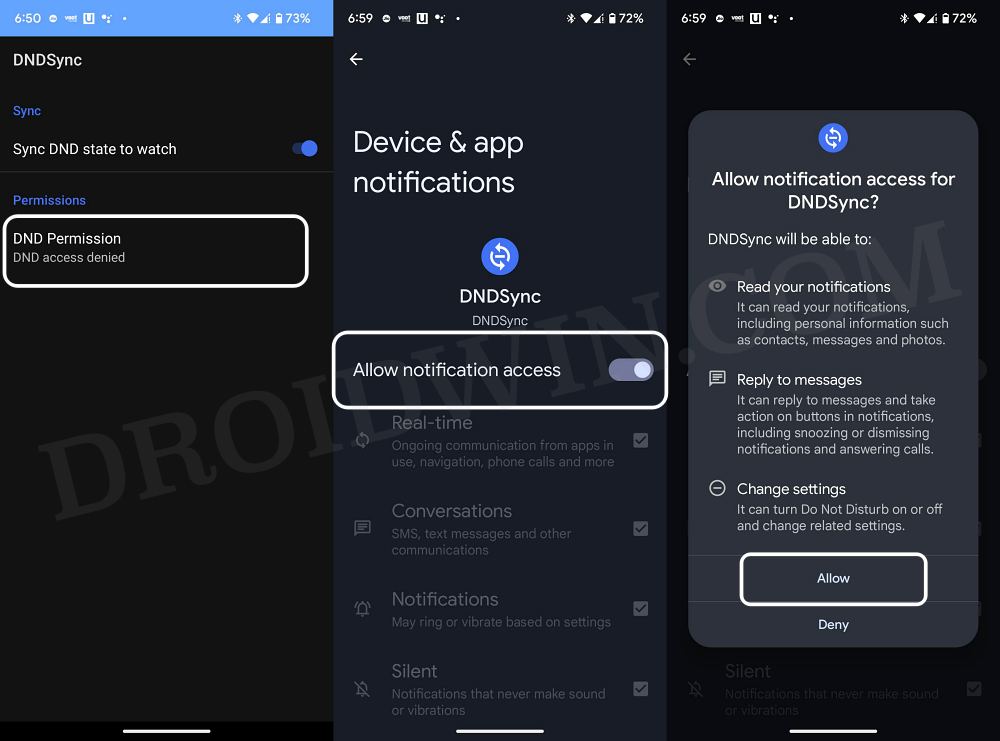
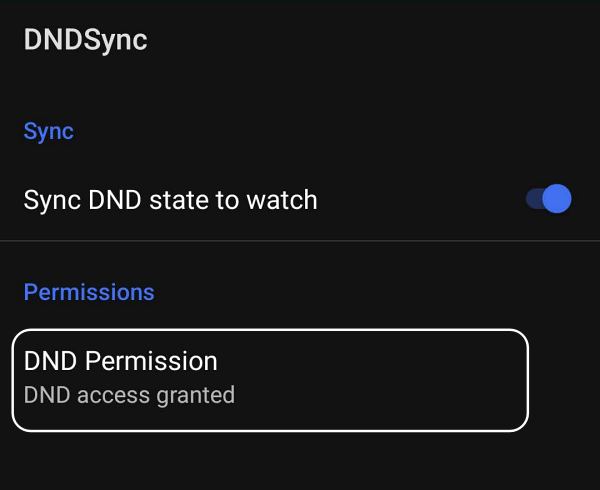
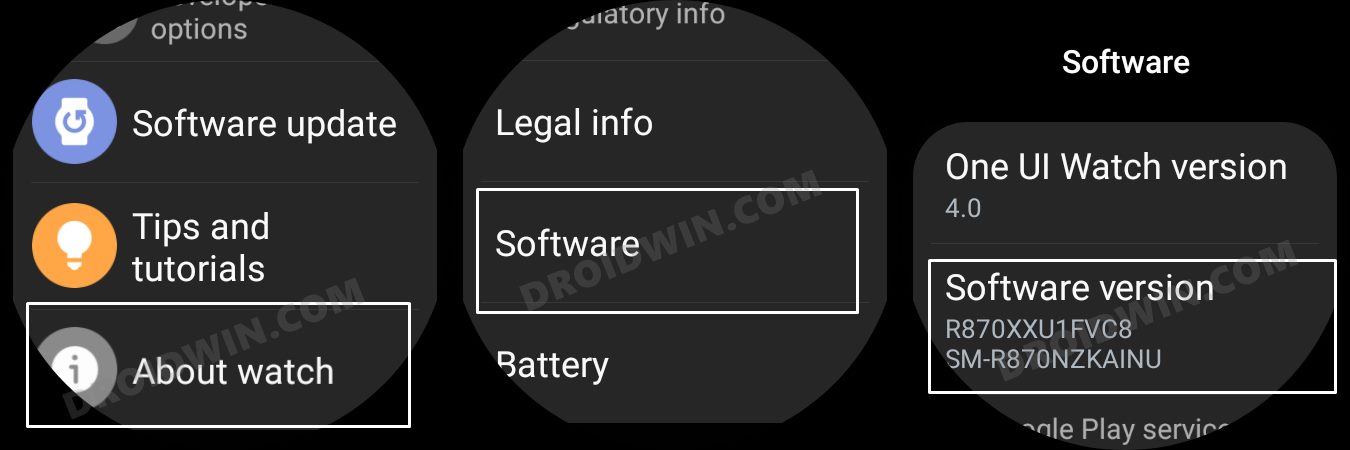
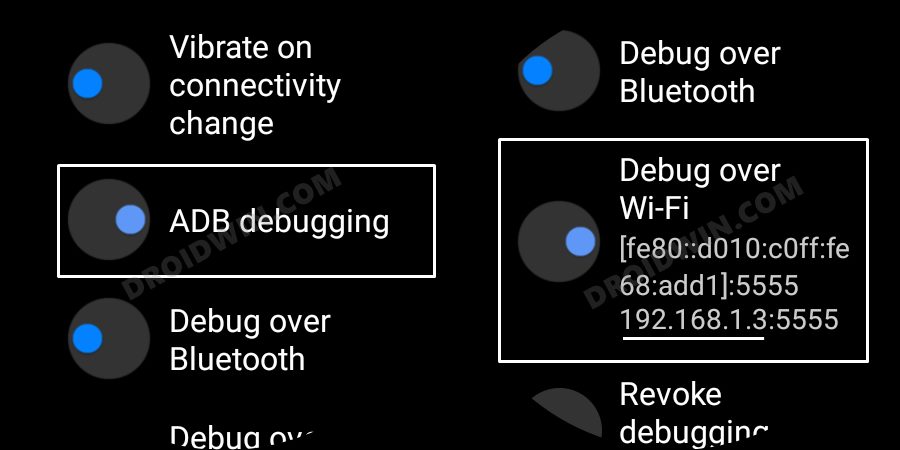

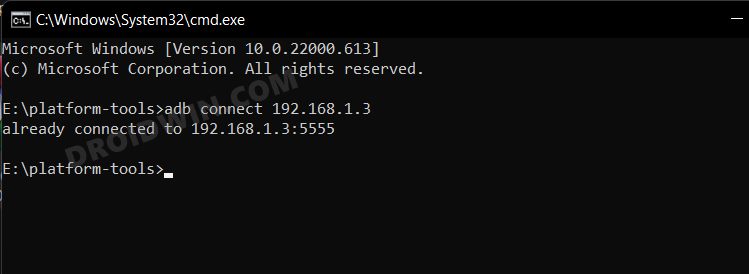
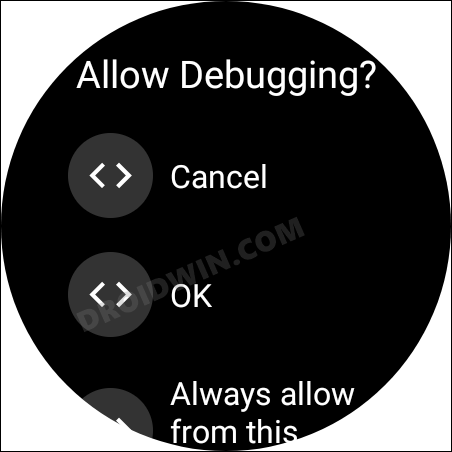
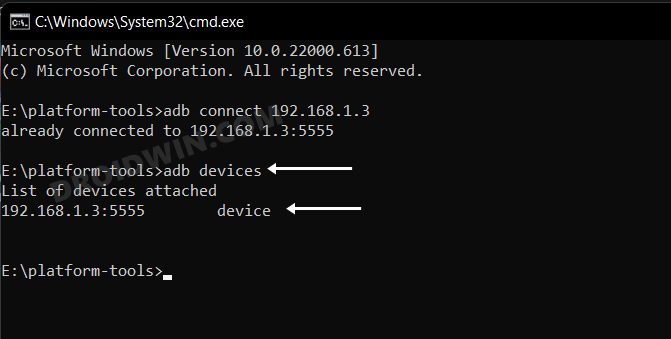
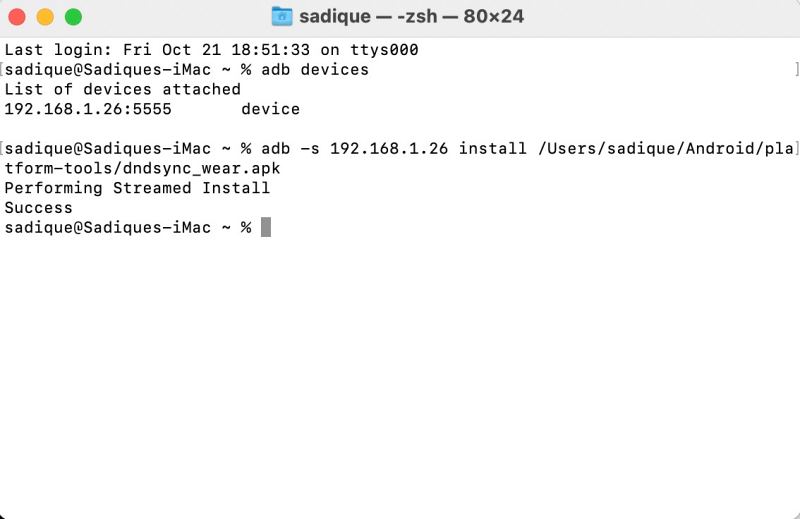

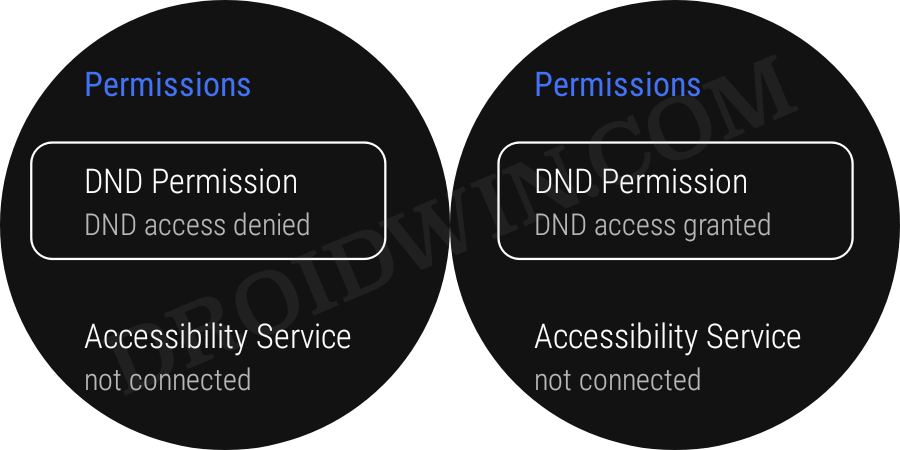








Dick Marable
If I follow these steps will my Samsung watch4 follow my DND settings from my pixel 7. For example, in my pixel 7 my DND settings allow phone calls from people in my contacts and all other calls go directly to voicemail. Right now those “other” calls ring on my watch4.