With the help of the given instructions, you could easily install the TWRP Recovery and root your Motorola One Vision. This Android One offering from Motorola is definitely among the best budget devices from the Lenovo-owned company. While OEMs like Xiaomi and Nokia also used to focus on this clean stock Android experience, but things are no longer the same. While the Chinese OEM has stopped its Mi A series of devices after a rather patchy relation with the Mi A3, Nokia isn’t an active player in this domain. In this regard, Motorola seems to have down a pretty decent job.
The 6.3-inch device has a 1080 x 2520 pixel resolution with a rather tall 21:9 aspect ratio. Under the hood. you get an octa-core Exynos 9609 chipset with Mali-G72 MP3 as the GPU. With Android 9.0 Pie out of the box, it comes in one single variant: 128GB 4GB RAM. The dual rear-camera setup holds 48+5MP which could record videos at 4K@30fps, 1080p@30/60fps. On the other hand, the single 25MP front camera has video-recording capabilities at 1080p@30fps. All these features are supported by a 3500mAh battery that is sufficient to make your device last an entire day on normal usage.
No doubt all these features are definitely impressive, but this is just the tip of the iceberg. There exists a plentitude of other tweaks that you could carry out, once you step into the custom development. From the unlocking of the bootloader to installing a custom recovery like TWRP, the opportunities are endless. Along the same lines, you could even gain administrative privileges and root your device via Magisk. And in this guide, we will be focusing on that. So without further ado, here are the required instructions to install the TWRP Recovery and root your Motorola One Vision. Follow along.
A/B Partition Guides
- [GUIDE] Flash ROMs/Magisk/TWRP/Kernels on A/B Partition Devices
- How to Flash Various Files in A/B Partition Devices
- Install Custom ROMs on any Android Device- Includes A/B Partition
- How to Fix FAILED (remote: unknown command) Error
Table of Contents
How to Install TWRP Recovery and Root Motorola One Vision
Most of our readers might already be aware of the perks of installing the TWRP Recovery and gaining administrative privileges via root. So we wouldn’t be discussing more on that. However, what all the readers might really be interested in are the steps to install this recovery and hence obtain root. So here is the ting. While the official TWRP is already available for One Vision, but there are a lot of issues with that build.
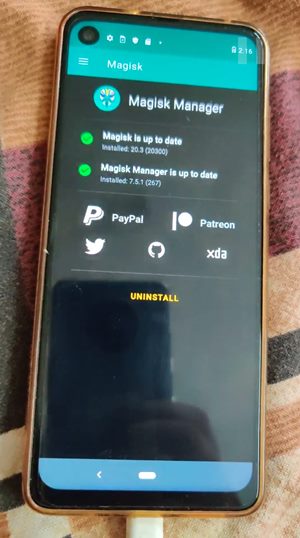
Well, even the instructions given on that page aren’t giving out the desired results. But developers over at XDA have compiled a working TWRP recovery for Motorola One Vision that does its job pretty well. There are no issues as such with the build and I have personally tried it on my One Vision. So without further ado, let’s get on with the guide. Keep in mind that the steps are somewhat different than what you might have done until now. Proceed with the steps very carefully.
STEP 1: Prerequisites
- Create a complete device backup. This is because we will have to format the data partition later on in this guide.
- Also, enable USB Debugging as well as OEM Unlocking. The former will be needed to execute ADB Commands while the latter will allow for the bootloader unlocking process.

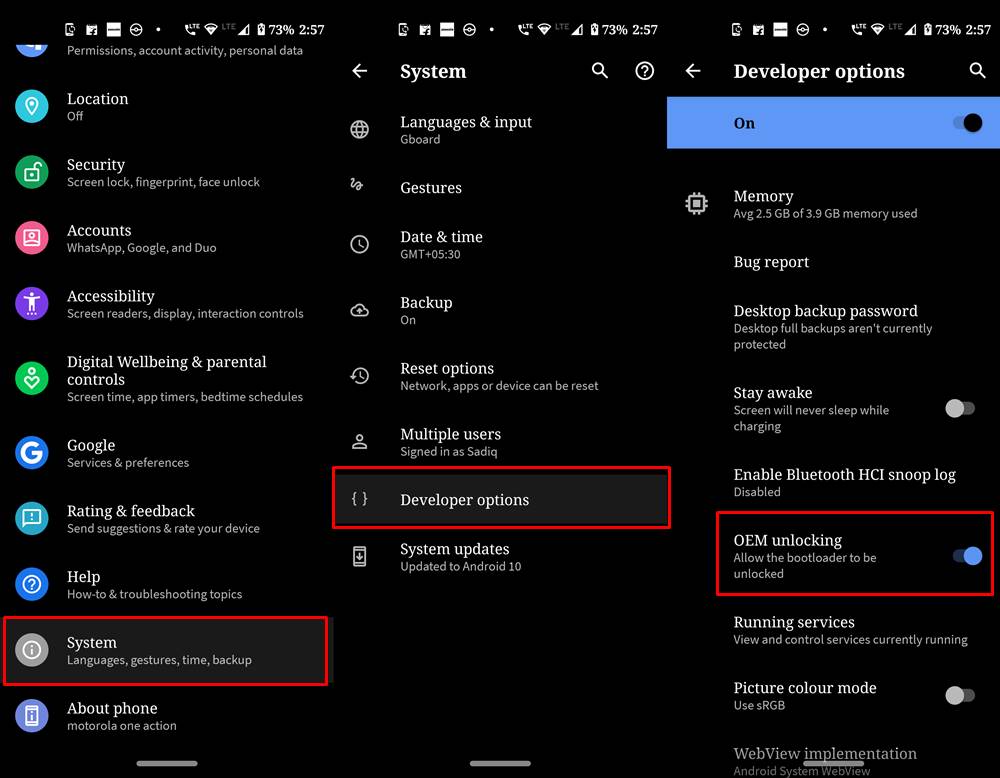
- To enable both these options, head over to Settings > About Phone > Tap on Build Number 7 times > Go back to Settings > System > Advanced > Developer Options > Enable both the USB Debugging as well as OEM Unlocking toggle.


STEP 2: Download the Required Files
- To begin with, download and install the Android SDK Platform Tools. This will supply us with the necessary ADB and Fastboot binaries.
- Then, download the Magisk Installer ZIP file.
- Next up, download the TWRP Recovery for your Motorola One Vision. We would like to thank XDA Recognized Developers @Stricted and @deadman96385 for this TWRP build.
- Also, download the patched vbmeta file as well as the Disable_Dm-Verity_ForceEncrypt.zip file. Credits to XDA senior member tys0n for these files as well as laying out the instructions for the same over at the XDA forum.
- We would recommend you take a copy of all these files and place them onto the Memory Card. We aren’t recommending to place it to your Internal storage as they will have to wiped twice or thrice during the entire process.
TWRP GUIDES
- How to Install OTA Updates in Rooted Android Device
- How to Permanently Install TWRP without TWRP ZIP File (only using TWRP.img file)
- Root Android Devices Without TWRP Recovery
- How to Fix TWRP Error 7 (While Flashing Custom ROM via TWRP)
STEP 3: Unlock Bootloader
To begin with, unlocking the bootloader is the first gateway that you need to pass. So refer to our detailed guide on How to Unlock the Bootloader on any Motorola Device.
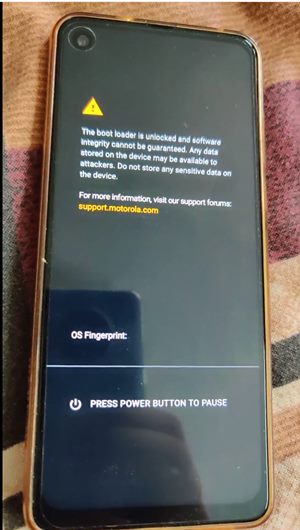
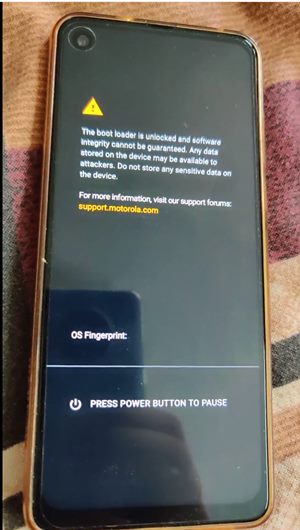
Once your device boots up after the unlocking process, you will have to set it up via your Google account. But we would advise you not to do it now as later on, we would again have to format the data partition. So skip through the entire login, lock screen, and other such processes. Just enable Developer Options and USB Debugging from the Settings menu.
STEP 4: Boot Device to Fastboot
- Now that the bootloader is unlocked, you will have to boot your Motorola One Visionto Fastboot Mode. Follow the below steps for that:
- Connect your device to PC via USB Cable. Make sure USB Debugging is enabled.
- Head over to the platform-tools folder, type in CMD in the address bar, and hit Enter. This will launch the Command Prompt.
- Type in the below command in that CMD window to boot your device to Fastboot mode:
adb reboot bootloader

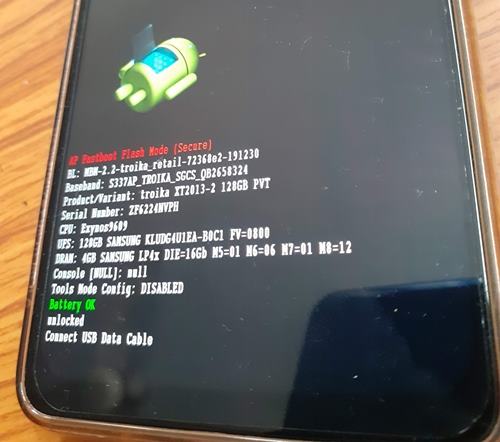
- Once that is done, you may then proceed with installing TWRP Recovery on your Motorola One Vision.
Magisk Guides
- [GUIDE] Flash ROMs/Magisk/TWRP/Kernels on A/B Partition Devices
- Everything About Magisk- Manager, Modules and More
- Best Magisk Modules of 2020 [PART-1]
- [3 METHODS] Unroot any Android Device-Uninstall Magisk
STEP 5: Install TWRP Recovery on Motorola One Vision
- Before you head over to install the TWRP Recovery, you will also have to flash the patched vbmeta file. So please transfer the vbmeta patch file as well as the TWRP image file to the platform-tools folder.


- Then inside the same folder, type in CMD in the address bar and hit Enter. Make sure your device has been booted to the fastboot mode and connected to PC.
fastboot flash vbmeta vbmeta_patch.img
- It would only take a few seconds for the file to be flashed. Once then you may then boot your Motorola One Vision to the TWRP Recovery. For that make use of the below command:
fastboot boot twrp-3.3.1-test3.img

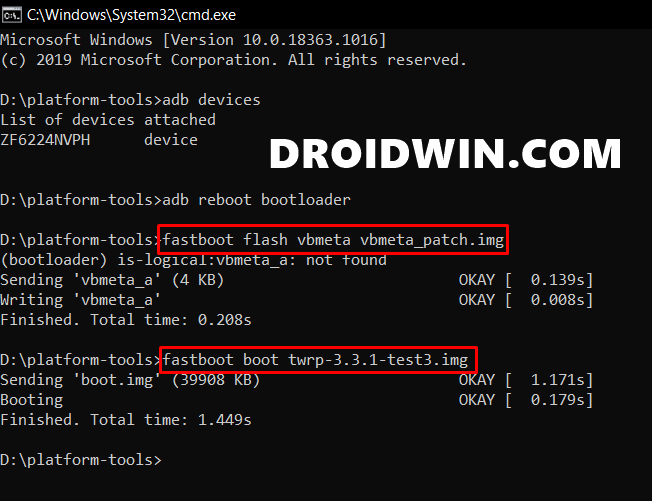
- As a side note, the general syntax for the above command is fastboot boot recovery-name.img. In this case, the name of TWRP is twrp-3.3.1-test3, hence the above command.
- Your device will now boot to TWRP and you will have to allow it to carry on modifications. For that, perform a right swipe on the Swipe to allow the modifications button at the bottom.

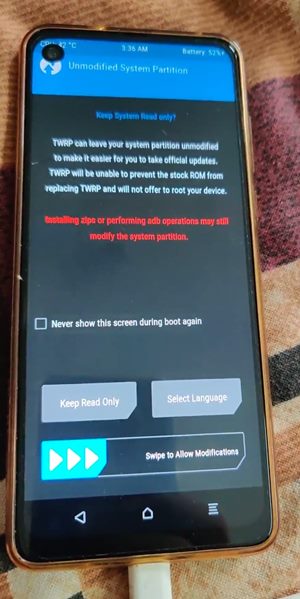
- Next up, you will have to format the data partition (this will wipe all the data on your device). For that, head over to Wipe and tap on Format Data. Then type in YES and tap on the blue tick mark situated at the bottom right.

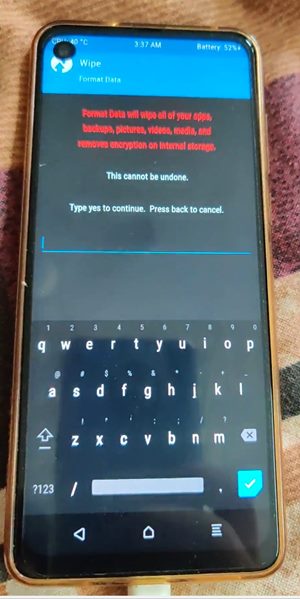
Before beginning with the next step, make sure that the TWRP image file (twrp-3.3.1-test3.img), Disable_Dm-Verity_ForceEncrypt.zip file and the Magisk ZIP file is present on your device.
STEP 6: Permanent Installation of TWRP
- Till now, we have only booted our device to TWRP, i.e. a temporary installation. To permanently install it, follow the below steps:
- From the TWRP main menu, go to Advanced and tap on the Install Recovery Ramdisk option.
- File Manager will now open, navigate to the twrp-3.3.1-test3.img file and select it. Then perform a right swipe to install it. By doing so, we have successfully extracted the TWRP ramdisk and installed it to the boot.img file.

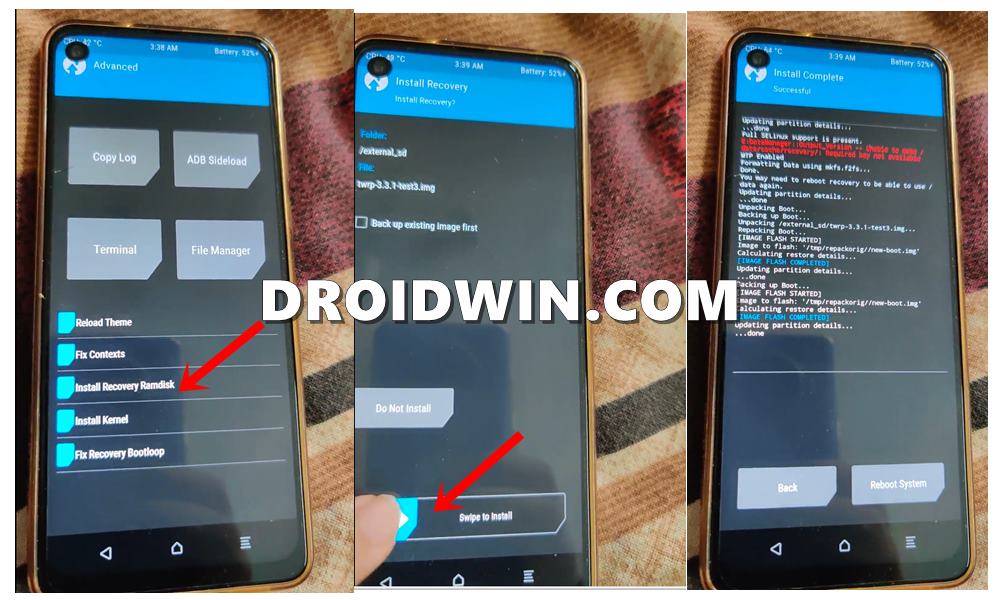
- Now, again head over to the Advanced options on your TWRP Recovery. This time, tap on fix recovery bootloop and do a right swipe to confirm it.
STEP 7: Root Motorola One Vision
- Its now time to root your Motorola One Vision. For that, we would be making use of the Magisk Installer ZIP file.
- So from the TWRP, head over to Install and select the Magisk ZIP file. Then perform a right-swipe to flash it.

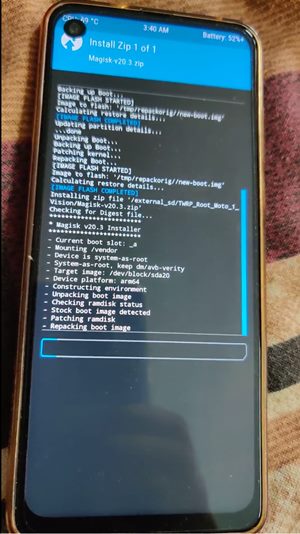
- When Magisk has been flashed, go back to Install and this time install the Disable_Dm-Verity_ForceEncrypt.zip file.

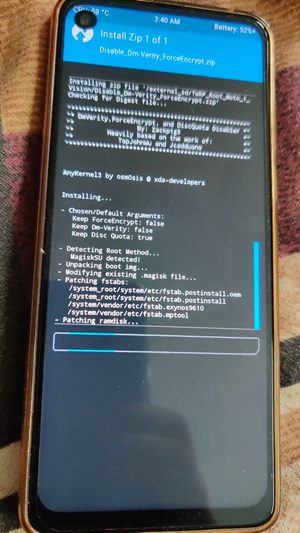
- Once that has been flashed, you may reboot your device to the system. You should see a button at the bottom right named Reboot System, tap on it. If you get a prompt to install the TWRP app, simply tap on Do Not Install.

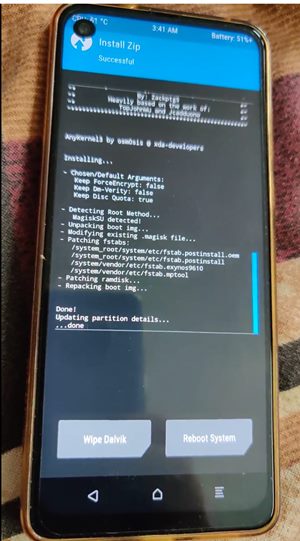
- Your device will now reboot and in between will reboot again. This is completely normal and nothing to worry about. The second time your device should successfully boot to the Android OS.


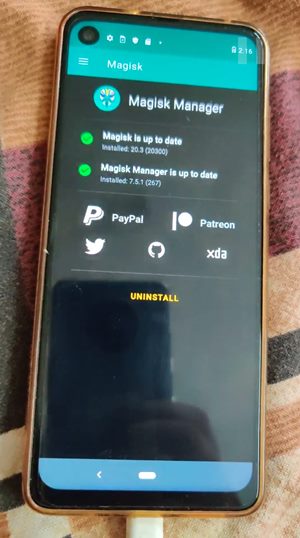
Android Tips and Tricks
- How to Disable Screenshot Captured Notification and Sound without Root
- How to Watch Netflix in HD on Rooted Devices ( Get Widevine L1 Support )
- Enable USB Debugging on a Broken Android Device’s Screen? Here’s a Workaround
- How to Go Back to Stock ROM from GSI ROM (All Android Devices)
Concluding Remarks
So this was all from this tutorial on how to install TWRP Recovery and root Motorola One Vision. When your device boots up, you will have set it up via signing in with your Google Account. Moreover, every time the device boots up, you will see a Bootloader Unlock Warning message. I am looking for ways to overcome this. Though it isn’t on top of my priority list as there is no issue with that message. With that said, if you have any other queries with respect to any of the aforementioned steps, do let us know in the comments section below. We will get back to you with the solution as soon as possible.







