In this guide, we will show you the steps to install Google Pay on your Galaxy Watch 4 in an unsupported country. One of the biggest perks of owning an Android-based smartwatch is the ability to welcome abode a plethora of Android apps. However, that isn’t really the case, as some of the most crucial apps are currently not available for the smartwatch. Further segregating this segment, you will get a bunch of apps that are available for the Google-based OS but are region restricted.
As a result of which, even if you tend to install the APK file ADB command, you will still not be able to use it. And this is exactly the case with Google Pay. At the time of writing, the app is only available in a handful of countries. But even then using a nifty workaround that involves the use of a VPN, you could easily install and use Google Pay on your Galaxy Watch 4 in an unsupported country as well. So without further ado, let’s check out how this could be carried out.
Table of Contents
Install Google Pay in Galaxy Watch 4 in an Unsupported Country

The below instructions are listed under separate sections for ease of understanding. Make sure to follow the same sequence as mentioned.
STEP 1: Install Android SDK
First and foremost, you will have to install the Android SDK Platform Tools on your PC. This is the official ADB and Fastboot binary provided by Google and is the only recommended one. So download it and then extract it to any convenient location on your PC. Doing so will give you the platform-tools folder, which will be used throughout this guide.

STEP 2: Enable ADB Debugging in Galaxy Wach 4
- Head over to the Settings > About Watch > Software and tap Software Version 7 times.

- Then go to Developer Options and enable the toggle next to ADB Debugging.
- After that, scroll down a little bit and enable the toggle next to Debug over WiFi.

- It will now bring up the IP Address, note it down somewhere [do not include the port number, i.e. values after the colon].
- For example, if the entire value is 192.168.1.3:5555, then your IP will be 192.168.1.3.
STEP 3: Connect Galaxy Watch 4 to PC via ADB Command
- Head over to the platform-tools folder, type in CMD in its address bar, and hit Enter. This will launch Command Prompt.

- Now type in the below command in this CMD window [make sure to replace IP accordingly].
adb connect IP

- You will now get a prompt on your watch, tap OK or Always Allow from this computer.

- Finally, execute the below command to verify the ADB Connection between your watch and PC
adb devices

- You will now get your IP Address and port number, followed by the ‘device’ keyword. This signifies that the connection has been successfully established.
STEP 4: Install Google Pay in Galaxy Watch 4 via ADB Command
- To begin with, download Google Pay (Wear OS) 2.141.414039067
- Then transfer the APK to the platform-tools folder on your PC. Also, rename it to gpay.

- Now execute the below command in the CMD window [make sure to replace IP accordingly]
adb -s IP install gpay.apk

- You should now see the Google Pay APK in the watch’s app drawer, do not open it yet.

STEP 5: Set up Google Pay in Galaxy Watch 4
- First off, turn off the GPS and WiFi on your watch.

- Then download and install a VPN app on your device and select the region as the UK.
- Now open the Google Pay app on your watch [make sure location and WiFi are still off, and VPN is enabled on your device].
- Then proceed with the on-screen instructions to set it up.

- Now go to your watch’s NFC section. If you see Google Pay there, then you may then disable the VPN. [If not, then see FAQ 1].
- After that, it will now ask you to scan the card, so tap on the Plus icon.

- Now hit Continue and you will now get a prompt on your device.

- Open it and scan the desired card. Then proceed with the on-screen instructions to complete the process.

- Finally, make a transaction via your watch right away. If you don’t do so, then the Google Pay app might get disabled or disappear from your watch after a few minutes or hours [then, the only way out would be to repeat the entire process from scratch].
That’s it. These were the steps to install Google Pay on your Galaxy Watch 4 in an unsupported country. If you have any queries concerning the aforementioned steps, do let us know in the comments. We will get back to you with a solution at the earliest.
FAQ 1: Fix Google Pay Missing in NFC in Galaxy Watch 4
As per my personal experience, and a few other users across the internet, getting Google Pay to appear in the watch’s NFC section is usually a hit and miss. However, here are a few tweaks that you could try and check if it spells out success for you or not.
- First off, restart your watch and check out the results.
- Next up, launch Galaxy Wearable on your device and remove and re-add the NFC toggle on your watch. You may do so from the app’s Quick Panel section.

FAQ 2: How to Uninstall Google Pay from Galaxy Watch 4
If you are stuck mid-way during the process and wish to start afresh, or you are no longer planning to use this app, then here’s how to remove it from your watch.
- If the Google Pay app icon is visible in the watch’s app drawer then just long-press on it and select Uninstall. Or you may also uninstall it from the Galaxy Wearable app on your device.

- However, if you cannot see the app in the drawer, then you will have to uninstall the app via ADB Commands. For that, carry out STEP 1 to 3 listed above and then execute the below two commands-
adb shell pm uninstall -k --user 0 com.google.android.apps.walletnfcrel

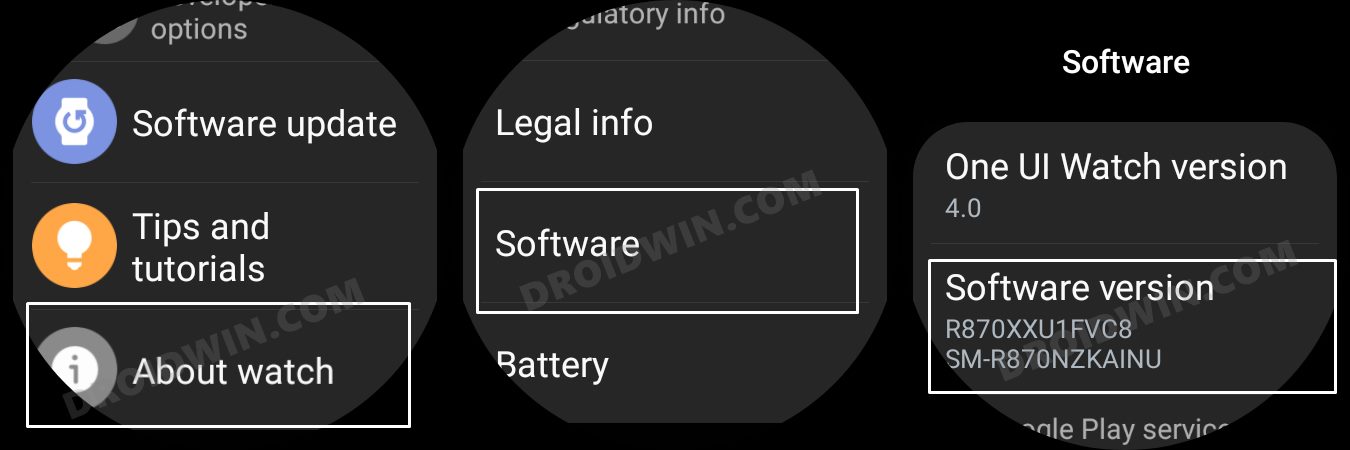
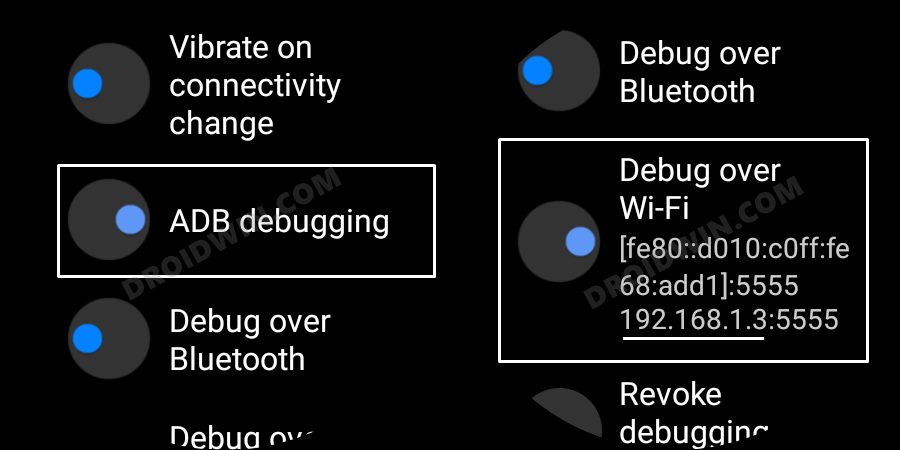

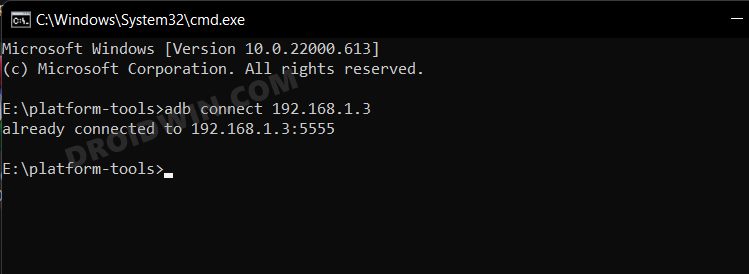
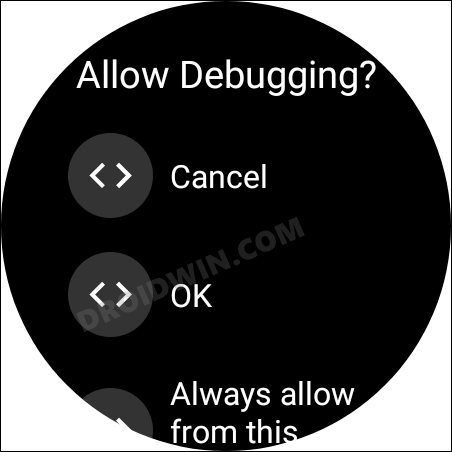
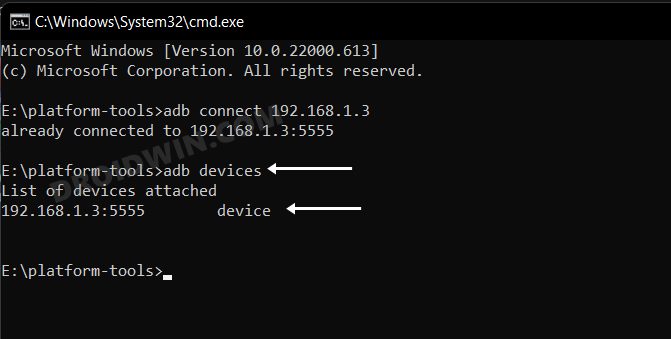
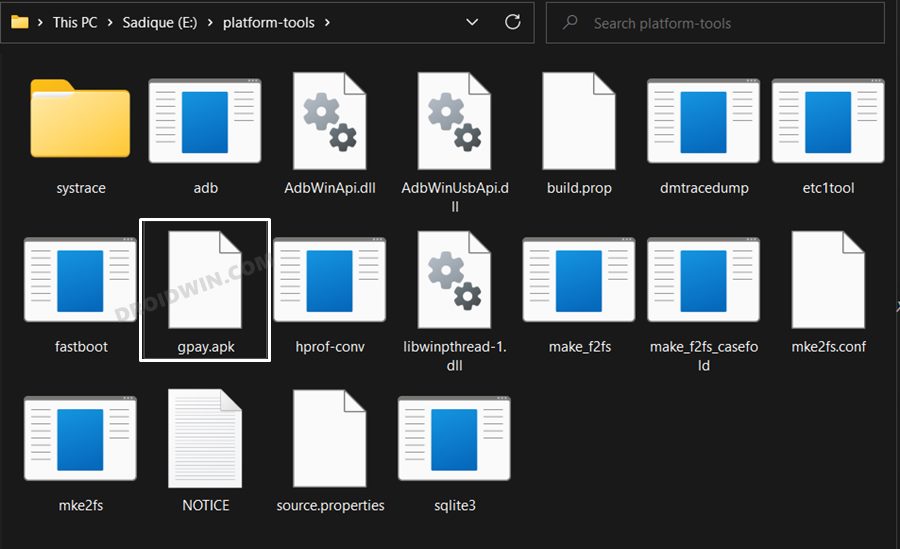
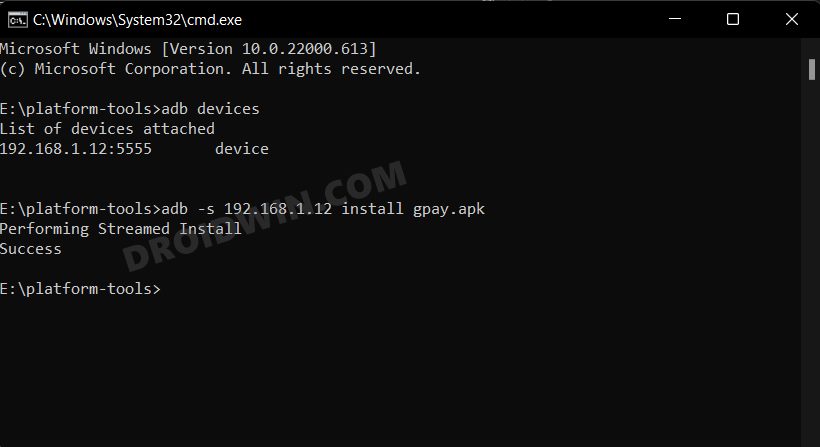

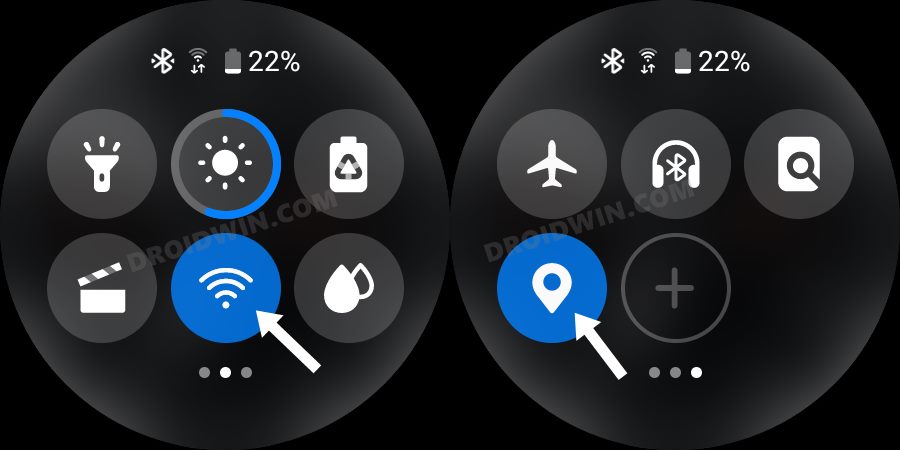



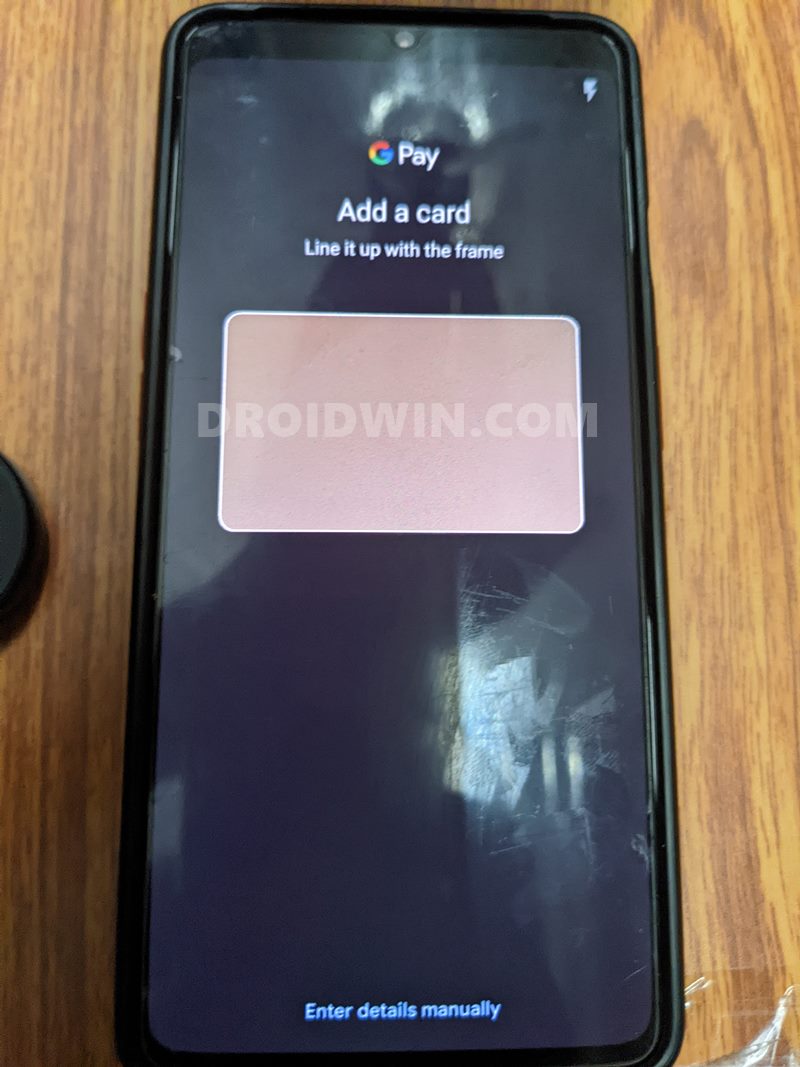
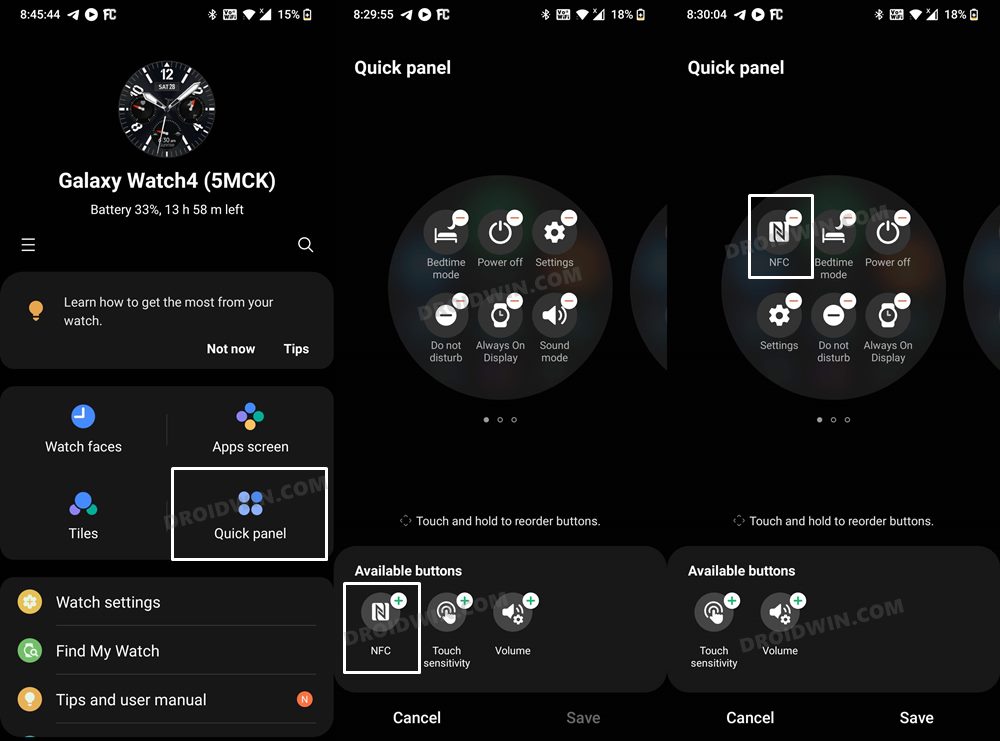
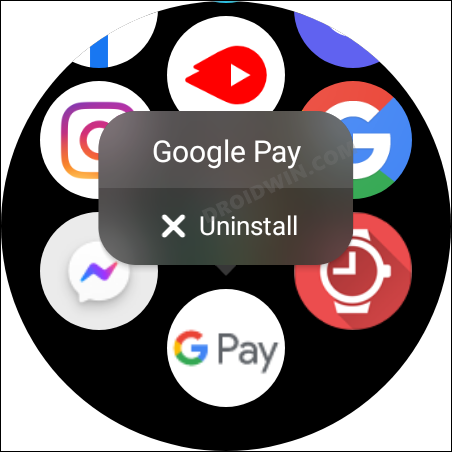
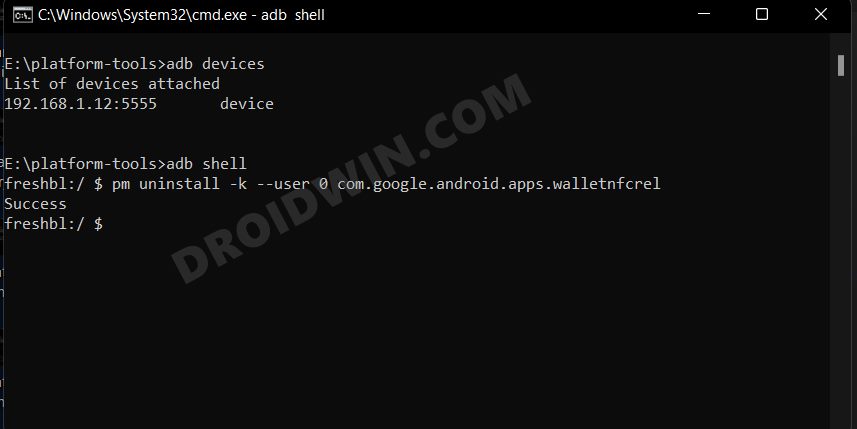








Yeshwanth
Well after making a successful transaction, the moment you turn on your wifi and GPS. The Gpay app stops working, it gives you a message telling the app is not supported in my country.
Mohammed
Hi. This post was very helpful and i managed to set it up quickly. But i’m unable to see the gpay icon after i restart the watch. Am I missing something?
Lakshmi
How to make it permanent
If we disable vpn it again say it not sill launched in your country