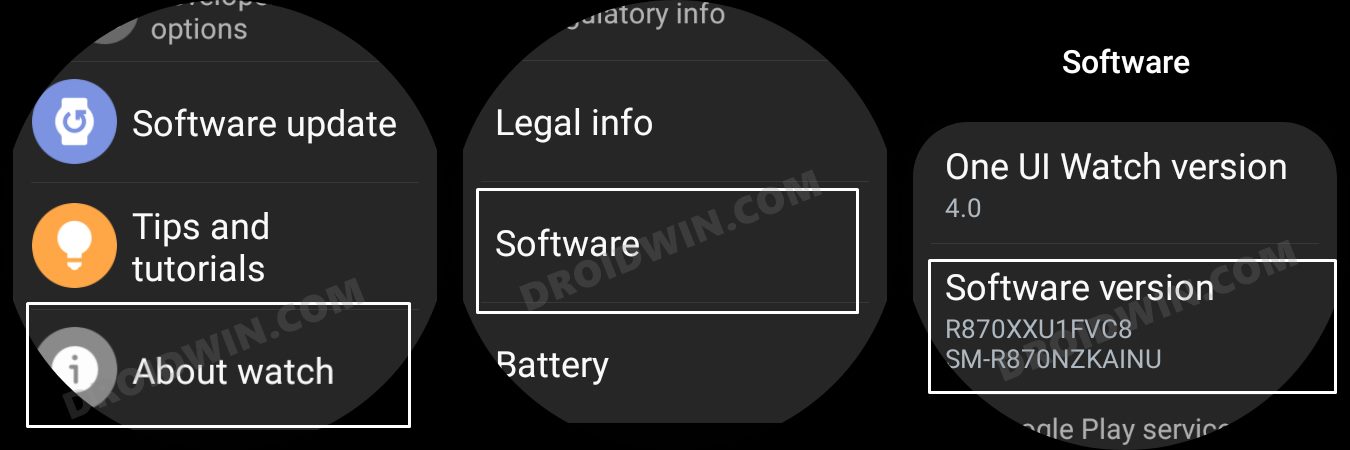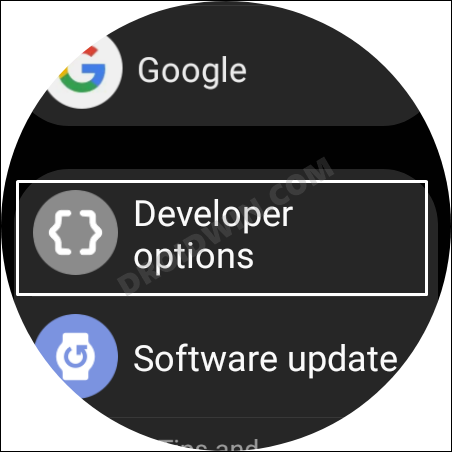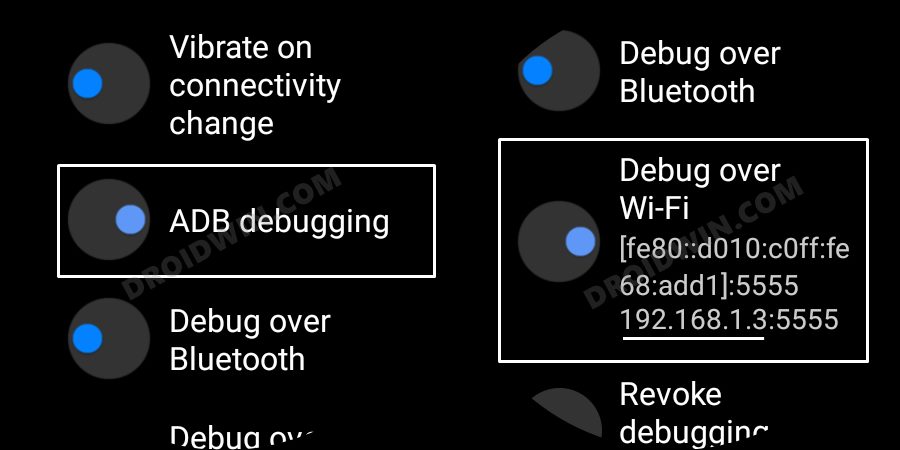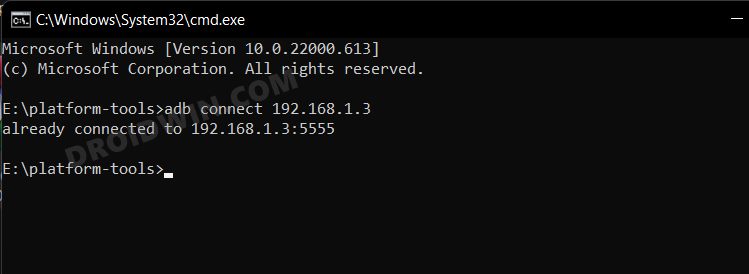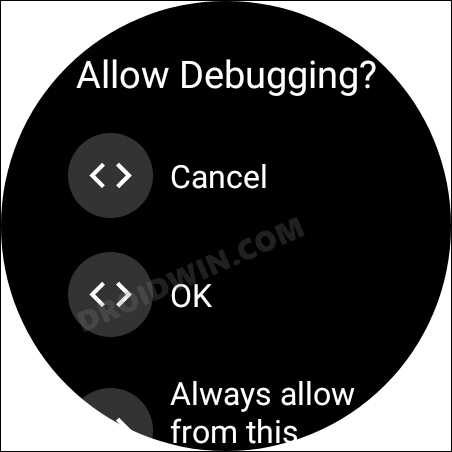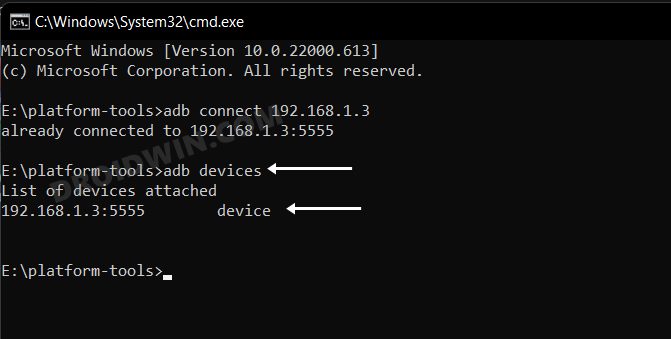In this guide, we will show you the detailed steps to set up and enable ADB Debugging on your Galaxy Watch 4/5/6. When it comes to the smartwatch domain, then there are only a handful of players that boast of the Google-based OS. In this regard, the offering from Samsung is right at the top of this queue. Having WearOS 3 based on Android, it is the first watch from the South Korean giants that beholds this popular OS. Moroever, having an open-source OS automatically opens the floodgates to a plethora of tweaks.
And most of these tweaks are only possible via the execution of ADB Commands. But since your watch cannot connect to the PC via USB cable, you wouldn’t find the USB Debugging option [something that you might be using on your Android device]. Rather, it houses the wireless ADB Debugging functionality which establishes the connection between your watch and PC via the IP Address. While that’s well and good, but why do we need to set up and enable ADB Debugging on our Galaxy Watch 4/5/6?
Well, it’s due to the plenitude of benefits that it beholds, namely-
- You could easily sideload and install apps on your watch that aren’t available in the Play Store.
- You could enable hidden features via ADB [such as BP and ECG in unsupported countries].
- It allows you to uninstall bloatware/system apps from your watch.
- You could sideload updates via ADB commands onto your watch.
- You could boot your device to Recovery Mode [which has tons of additional features, including the deleting of cache partition].
- From Recovery Mode, you could also boot your watch to the Fastboot Mode.
So owing to such a long list of perks attached, it’s no hidden secret why users are looking forward to setting up and enabling ADB Debugging on their Galaxy Watch 4/5/6. If you are also in the same boat, then this guide shall help you out.
Table of Contents
How to set up and enable ADB Debugging in Galaxy Watch 4/5/6
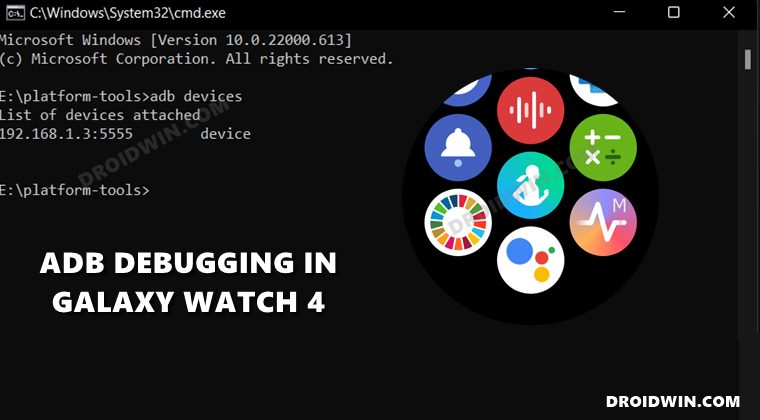
The below instructions are listed under separate sections for ease of understanding. Make sure to follow the same sequence as mentioned. Moreover, make sure that your PC and watch are connected to the same WiFi network. If that’s well and good, then let’s get started.
STEP 1: Install Android SDK
First and foremost, you will have to install the Android SDK Platform Tools on your PC. This is the official ADB and Fastboot binary provided by Google and is the only recommended one. So download it and then extract it to any convenient location on your PC. Doing so will give you the platform-tools folder, which will be used throughout this guide.

STEP 2: Enable Developer Options in Galaxy Wach 4
- To begin with, head over to the Settings > About Watch.
- Then go to Software and tap Software Version 7 times.

- You will get a toast message that Developer Mode has been enabled.
- You may now access this menu via Settings > Developer Options.

STEP 3: Enable ADB Debugging in Galaxy Watch 4/5/6
- Go to Developer Options and enable the toggle next to ADB Debugging.
- After that, scroll down a little bit and enable the toggle next to Debug over WiFi.

- It will now bring up the IP Address, note it down somewhere [do not include the port number, i.e. values after the colon].
- For example, if the entire value is 192.168.1.3:5555, then your IP will be 192.168.1.3.
STEP 4: Connect Galaxy Watch 4/5/6 to PC via ADB Command
- Head over to the platform-tools folder, type in CMD in its address bar, and hit Enter. This will launch Command Prompt.

- Now type in the below command in this CMD window [make sure to replace IP accordingly].
adb connect IP

- For example, in our case, the IP is 192.168.1.3, so the command will transform to-
adb connect 192.168.1.3
- You will now get a prompt on your watch, tap OK or Always Allow from this computer.

- Finally, execute the below command to verify the ADB Connection between your watch and PC
adb devices

- You will now get your IP Address and port number, followed by the ‘device’ keyword. This signifies that the connection has been successfully established.
STEP 5: Exit ADB when work is done
When you are done carrying out the desired tweaks on your watch, it is recommended to close the ADB connection. If you don’t do so, then it will end up drawing a considerable amount of battery on your watch. So go to Settings Developer options and turn off the toggle next to ADB Debugging and Debug over WiFi.
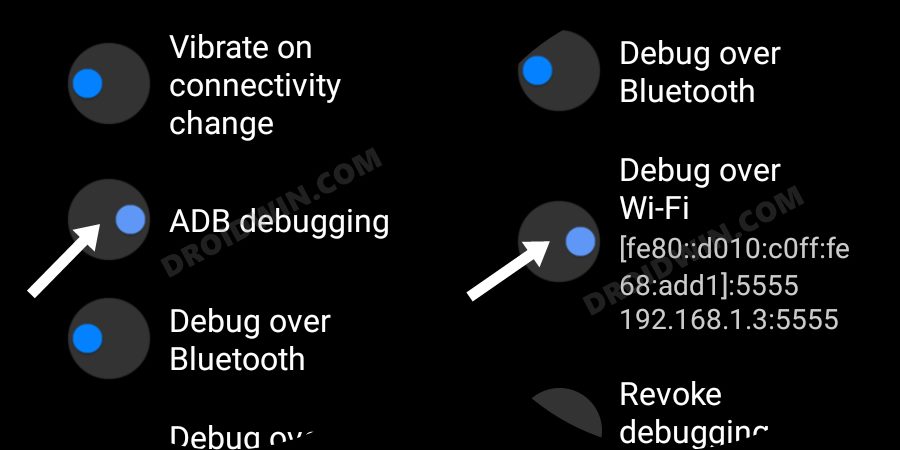
So on that note, we round off the guide on how you could set up and enable ADB Debugging on your Galaxy Watch 4/5/6. If you have any queries concerning the aforementioned steps, do let us know in the comments. We will get back to you with a solution at the earliest.