In this guide, we will show you two methods to install the latest One UI 5.0 update on your Samsung device via Sideload with and without the use of a PC. Samsung has officially started the open beta testing for the thirteenth iteration of the OS. So if you are among the tech enthusiasts who wish to test out the new features before everyone else, then now could be the perfect time for you to jump into the testing ship right away.
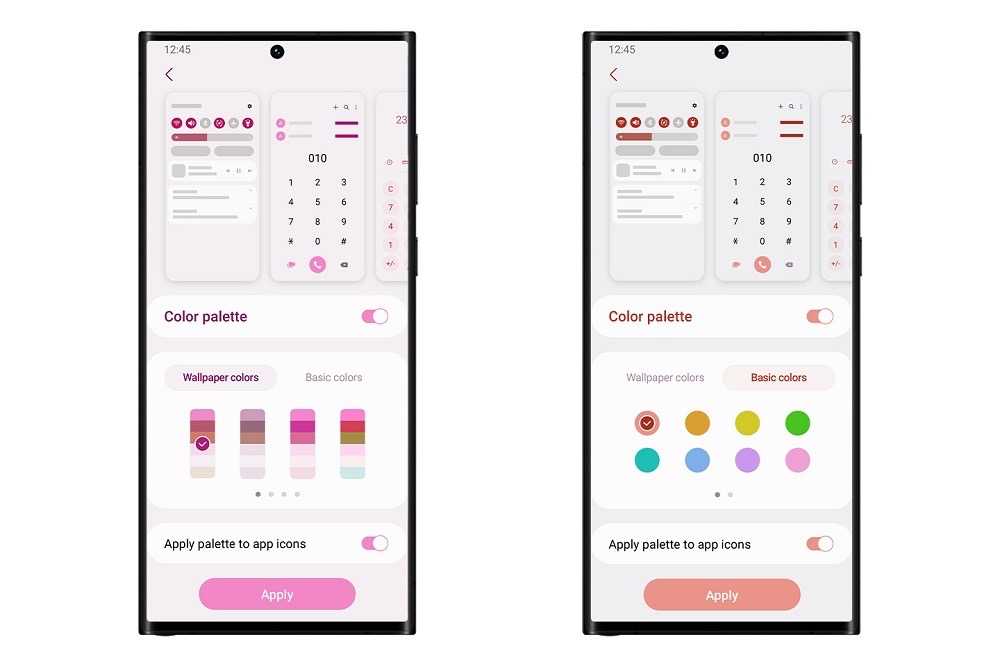
Well, it goes without saying that the beta builds are unstable in nature and come with a few underlying bugs and issues as well. But I guess the early adopters might be ready to make this sacrifice if in return they are the first in line to get blessed with Android 13. Talking about which, the easiest method to welcome this new update is to simply get yourself enrolled as a beta tester via the Samsung Members app.
But if you have the update ZIP file in hand, then you could manually install it via the ADB Sideload feature. To do so, you may take two different approaches- either use a third-party app to carry out the sideload process without involving the PC or go for the native route of installing firmware via the ADB Sideload command using the PC. We have listed both these methods below, you may refer to the one that is in sync with your requirement [just take a backup beforehand].
Table of Contents
Install Samsung One UI 5.0: Sideload without PC
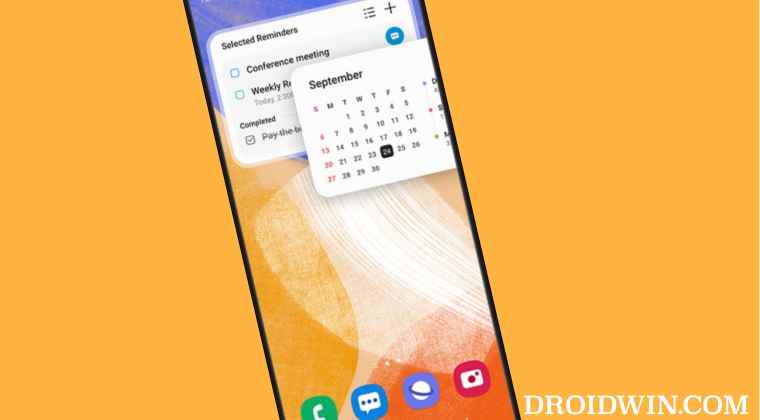
- To begin with, download the one UI 5.0 Beta Firmware from below [Credits: XDA Senior Member profi_fahrer and other developers]. Moreover, it is recommended that you right-click on the desired link and select Open link in new tab.
S22 (SM-G901B) Beta (AVG6->ZVH4): Download Link S22+ (SM-G906B) Beta: Not yet available S22U (SM-G908B) Beta (AVG6->ZVH4): Download Link SM-S908U1: Download Link S908N,AVG6-ZVH4: Download Link S22 S901N BETA1 ONEUI5 AVG6-->ZVH4: Download Link S22U(SM-G908N): Download Link
- Once downloaded, rename it to update.zip and transfer it to your device’s Internal Storage [but not inside any folder].
The downloaded firmware might be in .bin format. So make sure to delete .bin and rename it to .zip. If you get any confirmation prompt, reply YES/OK.
- Then and install the Alliance Shield app from the Play Store.
- Now launch the app and complete the one-time setup process.

- This involves creating your account, enabling Device Admin for this app, and verifying Knox Detection.
- Once all that is done, you will be taken to the app’s home screen.
- So tap on App Manager, scroll to Software Update [com.wssyncmldm], and tap on it.

- Now go to the Activities tab and scroll to “com.idm.fotaagent.enabler.ui.admin.main.AdminMainActivity”.
- Then tap on it and hit Open. It will launch the Software Update page, select Sideload.

- Now navigate to the downloaded One UI 5.0 firmware [update.zip] and select it.
- It will now be flashed onto your device. Once done, your device will then automatically boot to the upgraded OS.
That’s it. These were the steps to install the latest One UI 5.0 update on your Samsung device via Sideload but without using the PC. If you have any queries concerning the aforementioned steps, do let us know in the comments. We will get back to you with a solution at the earliest.
Install Samsung One UI 5.0 using ADB Sideload and PC
While the aforementioned method is quite easy to execute and doesn’t require the need for a PC as well, but I guess not everyone might find it safe in converting a third-party app [Alliane Shield] into a Device Admin app. If you also echo this thought, then you should take the longer but much safer route of installing the One UI 5.0 update via the ADB Sideload command on your Samsung device. Here’s how it could be done:
STEP 1: Install Android SDK

First and foremost, you will have to install the Android SDK Platform Tools on your PC. This is the official ADB and Fastboot binary provided by Google and is the only recommended one. So download it and then extract it to any convenient location on your PC. Doing so will give you the platform-tools folder, which will be used throughout this guide.
STEP 2: Enable USB Debugging on Samsung
Next up, you will have to enable USB Debugging on your device so that your device is recognizable by the PC in ADB mode. This will then allow you to boot your device to Recovery Mode. So head over to Settings > About Phone > Tap on Build Number 7 times > Go back to Settings > System > Advanced > Developer Options > Enable USB Debugging.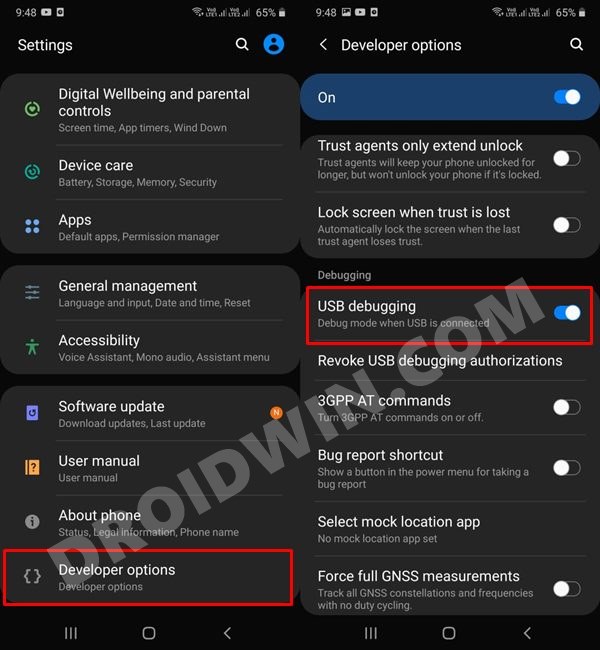
STEP 3: Download One UI 5.0 Beta OTA File
- To begin with, download the one UI 5.0 Beta Firmware from below [Credits: XDA Senior Member profi_fahrer and other developers]. Moreover, it is recommended that you right-click on the desired link and select ‘Open link in new tab’.
S22 (SM-G901B) Beta (AVG6->ZVH4): Download Link S22+ (SM-G906B) Beta: Not yet available S22U (SM-G908B) Beta (AVG6->ZVH4): Download Link SM-S908U1: Download Link S908N,AVG6-ZVH4: Download Link S22 S901N BETA1 ONEUI5 AVG6-->ZVH4: Download Link S22U(SM-G908N): Download Link
- Once you have downloaded the firmware, it will be in a .BIN format. Name it ‘update’ and change its extension to ZIP, so that the complete name becomes update.zip.

STEP 4: Boot Samsung to Stock Recovery
- Connect your device to the PC via USB cable. Make sure USB Debugging is enabled.
- Then head over to the platform-tools folder, type in CMD in the address bar, and hit Enter. This will launch the Command Prompt.

- Now type in the following command in the CMD window to boot your device to Recovery Mode
adb reboot recovery
STEP 5: Install One UI 5.0 Beta Android 13 via ADB Sideload
- First off, transfer the update.zip file to the platform-tools folder on your PC.
- Now with your device booted to Recovery Mode, use the Volume keys to highlight the “Update via ADB” option and press the Power key to confirm it.

- Finally, execute the below command in the Command Prompt that you have opened inside the platform-tools folder
adb sideload update.zip
- The One UI 5.0 Beta file will now begin flashing onto your device and could take a couple of minutes.

- Once done, you may use the below command to boot your device to the newly upgraded OS
adb reboot
That’s it. These were the steps to install the One UI 5.0 update (based on Android 13) onto your Samsung device via the ADB Sideload method. All your queries are welcomed in the comments section below.
A Request to the Beta Testers Users
If you are one of the One UI 5.0 beta testers, then before downloading/installing the OTA, please spare your valuable 2 minutes and capture the OTA download link and share it with us via the comments section of this guide. It will be of great help for the rest of the users who are still looking for the update file to sideload to their device. Thanks in Advance.
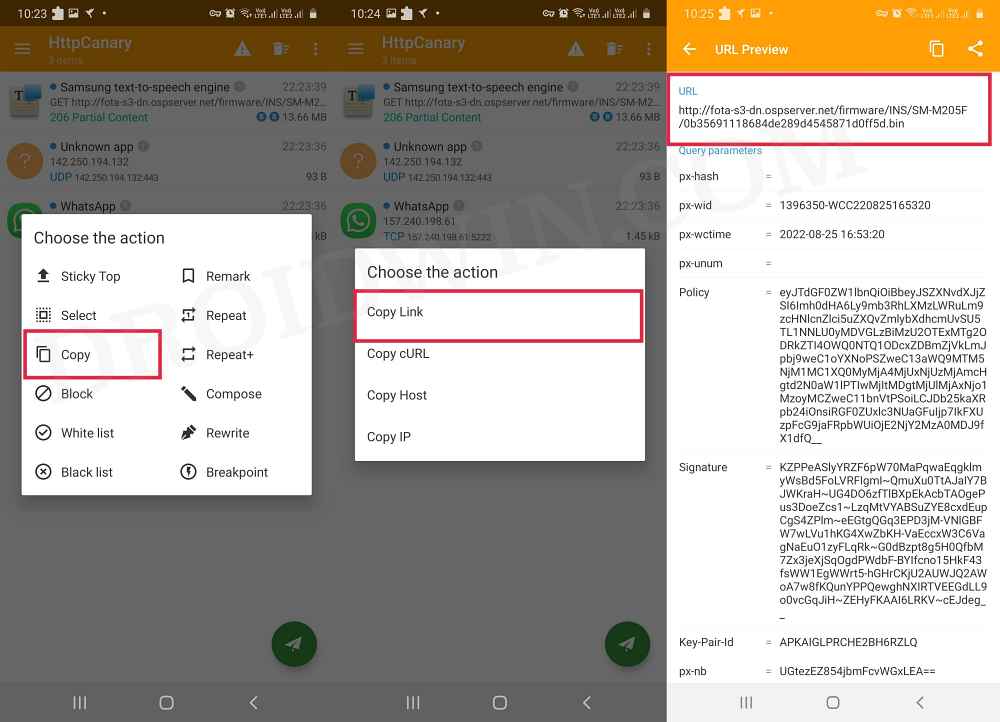
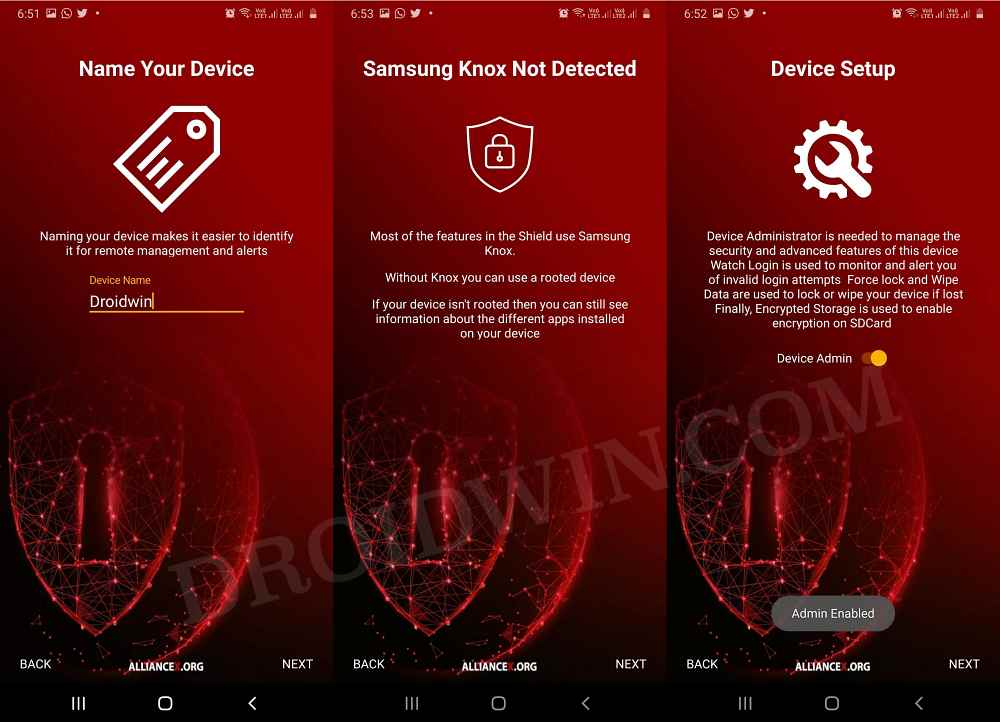
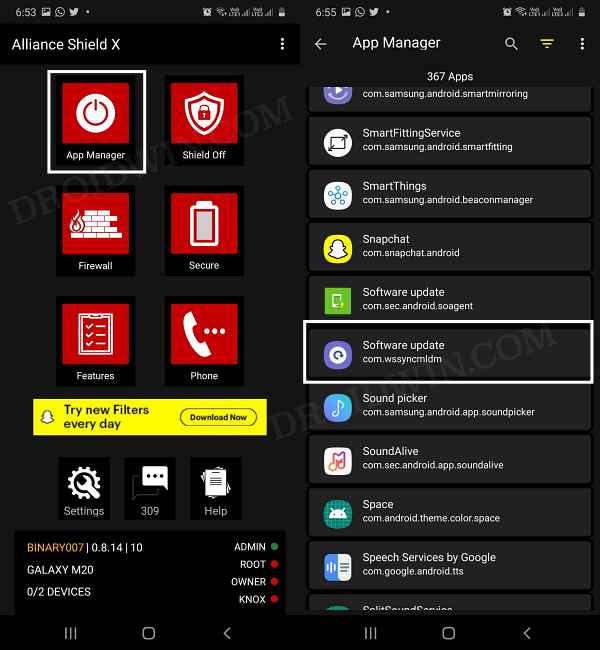
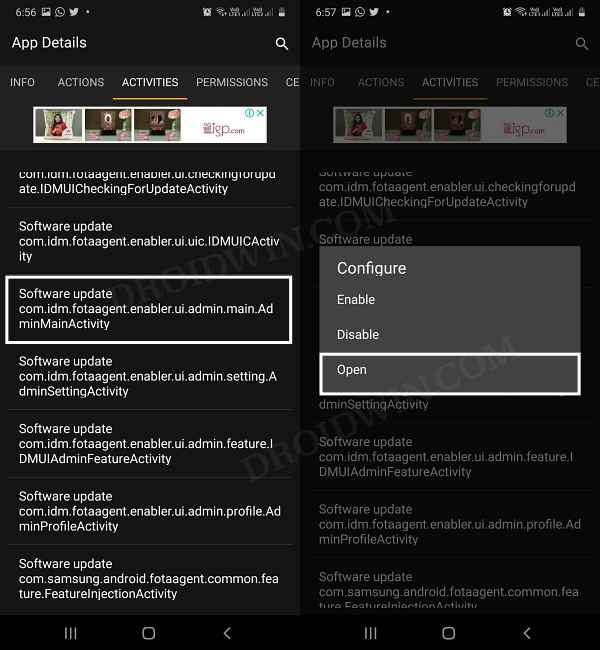
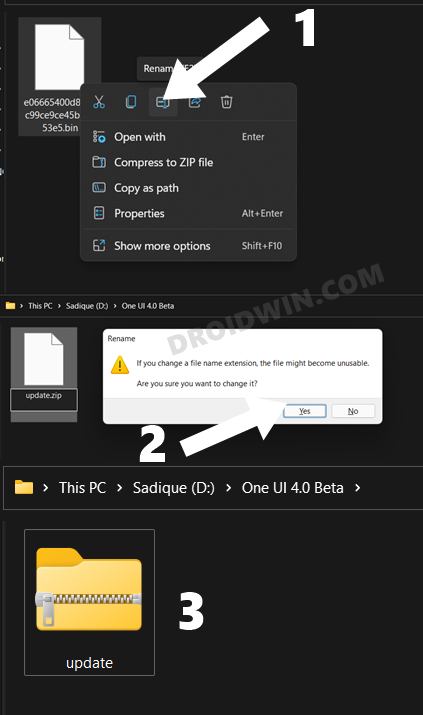

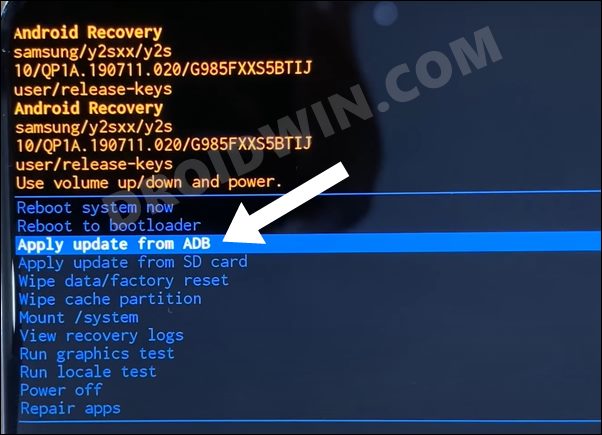
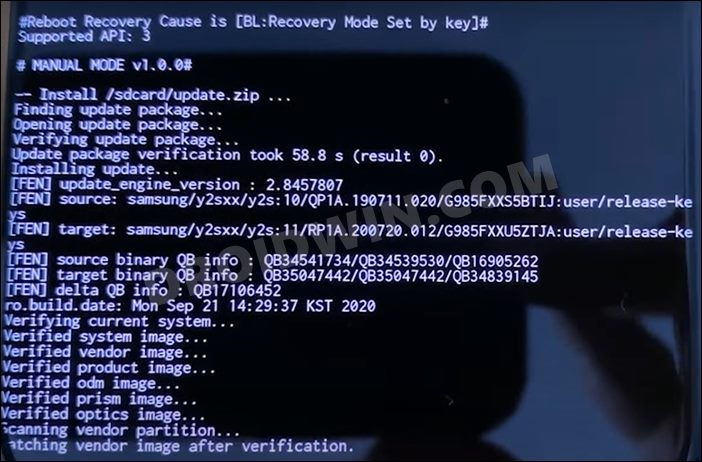








Panduan Android
It’s didn’t work. We got an error on adb sideload and on Alien Shield X when try open the menu DO NOTHING and didn’t know how to fix it