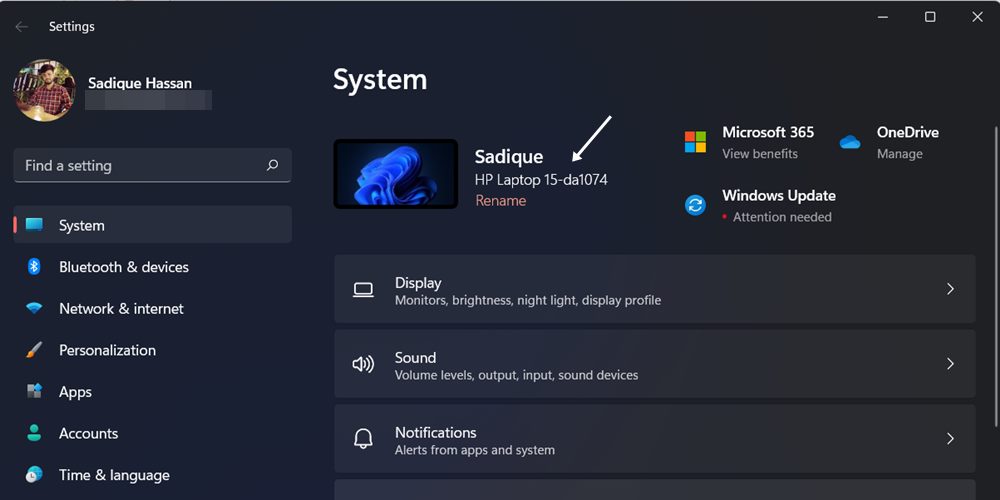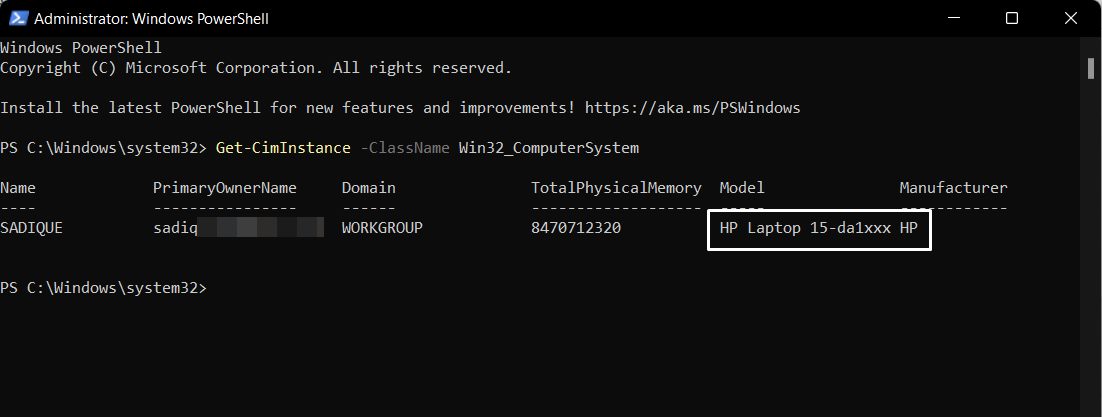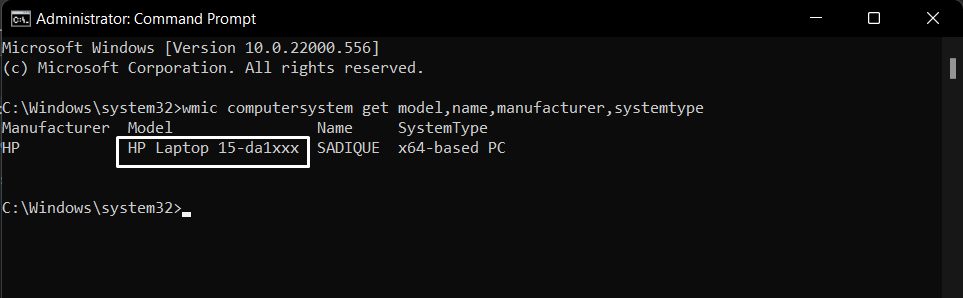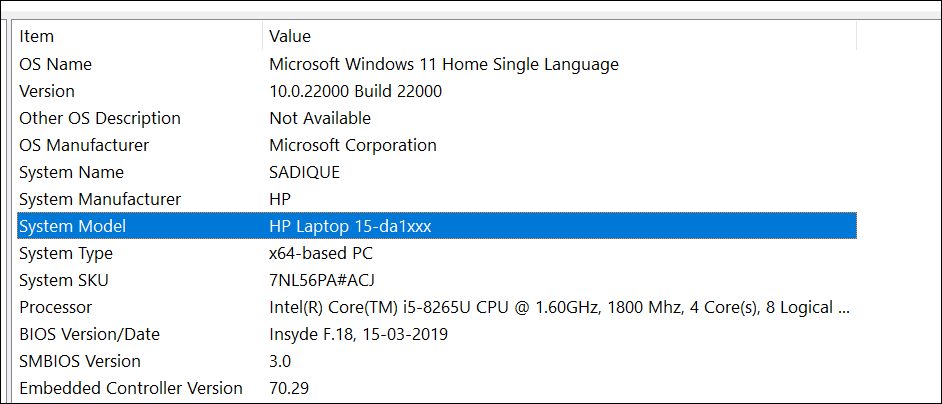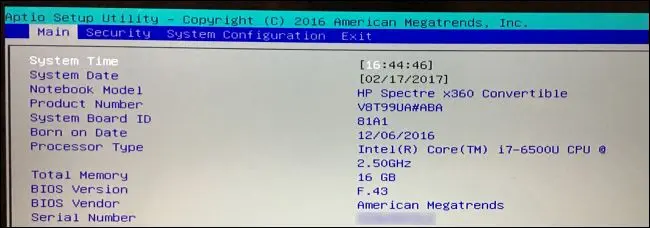In this guide, we will show you various methods to find your laptop’s model number. Each PC has been assigned a unique identity in the form of a model number. It is a combination of alphanumeric characters and could come in handy in quite a few instances. For example, if there are a few issues with your system and you wish to get in touch with the support staff, then the model number of your laptop is probably the first information that they are likely to ask.
Apart from that, if you are planning to upgrade certain components on your PC, then again this information will come in handy. Recently, I had to purchase an SSD but was unable to get hold of the information on whether my laptop supports the newer NVMe2.0 slot or should I go ahead with the traditional SATA. But once I got hold of my laptop’s model number, I input the same in the manufacturer’s site [Crucial] and got the required information [my laptop is HP 15-DA-1074TX and it does have an NVME 2.0 slot].
Likewise, if you are planning on upgrading your RAM, then also you would have to check if there is an additional slot or not. For that, the model number will again come in handy. Well, this list of benefits could go on, so let’s put an end to it and instead focus on the various methods through which you could find your laptop’s model number. Follow along.
Table of Contents
How to Find My Windows 11 Laptop Model Number
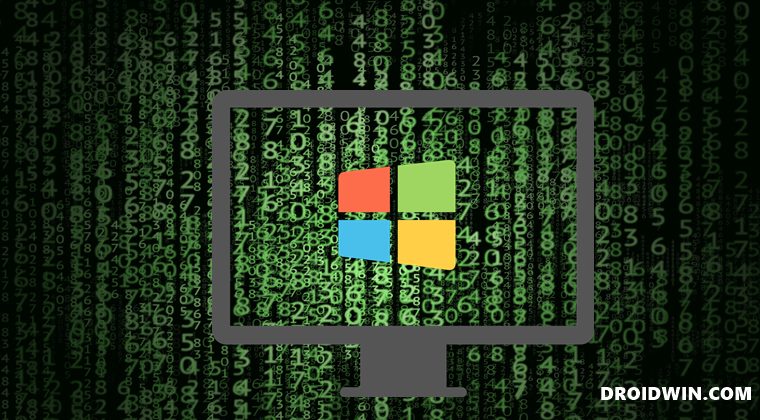
There exist quite a few ways of getting this job done. Out of that, we will be listing out the six best tried and tested methods that shall help you out.
Look at the Back of your Laptop
Well, the title says it all. Just flip over your laptop and you should see your laptop model number embedded, along with a few additional information.
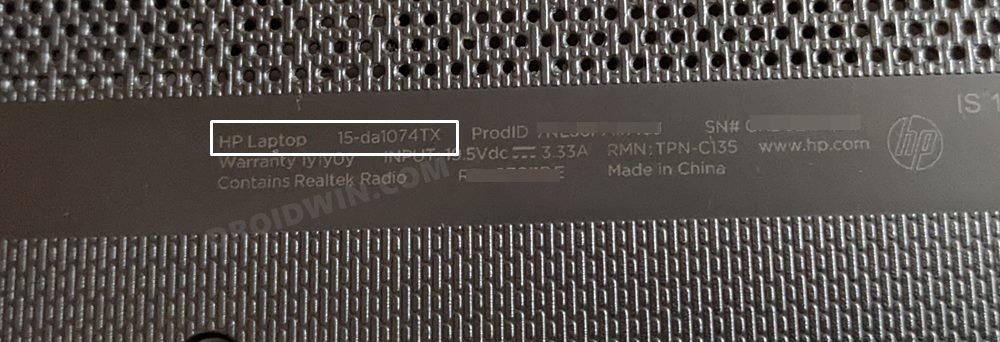
For some users, this could be the only method that might come in handy. This is because some PC manufacturers tend to hide out the last few characters of the model number, and no matter which of the below methods you try [excpet for BIOS], you will always get the last few characters replaced with XXX.

For example, in my case, the rest of the five methods listed below gave out the output HP 15 DA 1XXX. [I had to use a Registry Editor tweak to type in the correct name]. Moroever, if your PC is completely bricked [unable to access the BIOS, let alone the OS], then this is the only way through which you will be able to find your laptop’s model number.
Via Settings Menu
- Bring up the Settings menu via Windows+I shortcut keys.
- Then select System from the left menu bar.

- Your laptop’s model number will be at the top.
Using Powershell
- To begin with, launch Powershell as an administrator.
- Then copy-paste the below command and hit Enter.
Get-CimInstance -ClassName Win32_ComputerSystem

- You will now get the laptop model number and a few additional information.
Via Command Prompt
- To begin with, launch Command Prompt as an administrator.
- Then execute the below command in this CMD window
wmic computersystem get model,name,manufacturer,systemtype

- You will now get your laptop’s model number and a few additional system details.
Using System Information
- Launch the System Information app from the Start Menu.
- Then refer to the value next to System Value.

Via Third-Party App/Website
You could also make use of various third-party apps and websites to get this job done. However, this is quite an effort-taking task as you will have to input quite a few details corresponding to your laptop. Anyways, if you wish to take this route, then you could opt for websites like noteb.com.
From BIOS
If your PC is working well and good, then you could boot your PC to the BIOS from the Settings menu. However, if you cannot access the OS, then refer to the below instructions to carry out the said task.
- To begin with, power off your PC. Then turn it back on.
- As soon as it is booting up, continuously press the Esc key. This shall bring up the Start menu.
- Now just press the key that corresponds to BIOS (which is usually F10) and your PC shall boot to the BIOS
- You could get hold of your laptop’s Model Number under the Main tab.

So these were the seven different methods through which you could find your laptop’s model number. We have listed seven different methods for the same. Do let us know which one worked out in your favor. As mentioned before, it was the first method that spelled out success for me as the rest of the approaches only showed partial names.