In this guide, we will show you the steps to download and install the Qualcomm HS-USB QDLoader 9008 Drivers onto your PC. When it comes to the Android environment, there’s no shortage of customizations. There exists a plenitude of tweaks that a general user could carry out on their devices. Furthermore, if you step into the custom development, the options get further multiped.
Right after you have unlocked the device’s bootloader, you have a plethora of tweaks to try out. These include the likes of installing a custom recovery such as TWRP or flashing custom ROMs. Likewise, you could also gain administrative-level privileges and access to the system partition. This could be achieved via rooting your device via Magisk.
Once you do so, you would be in a position to try out Substratum Themes, Magisk Modules, Xposed Framework, etc. But as the general saying goes that there are two sides to every coin, and the same is the case here as well. On one hand, these tweaks tend to add more features to your device and give it a fresh new outlook.
But on the other hand, a slight mistake in flashing these binaries and you are inviting trouble. Now the word “trouble” could fit into various aspects such as soft brick, bootloop, or hard brick. While the first two could easily be dealt with, it is with the hard brick that seems to be a tough nut to crack.
But fret not, if you have the right tool in your arsenal, you could easily rectify this issue as well. Talking about the right tools, and none could fit in more perfectly than the Qualcomm HS-USB QDLoader 9008 Drivers. But what are these drivers, why are they needed, and how to install them? Well, this guide is here to answer all these queries. So without further ado, let’s get started.
Table of Contents
What are Qualcomm HS-USB QDLoader 9008 Drivers

You might know about USB drivers. These are required so that your PC is able to identify and hence interact with your device. This then makes it possible to transfer files, use USB Tethering among others. However, these drivers only come in handy when your device is booted up and working normally. Then comes the Android SDK Platform Tools.
These are required by your PC so that they could interact with the device in ADB or Fastboot Mode. Again, they could only be used when your device could at least boot up. It gains an upper hand over normal UYSB Drivers as you could use them in Bootloop or soft brick devices as well. This then allows you to flash Fastboot ROM files onto your device via Fastboot Commands.
But what if your device is just refusing to boot up or in other words, is in a hard-bricked state? Well, when that happens, both the above drivers wouldn’t be of any help. This is where comes the role of Qualcomm HS-USB QDLoader 9008 Drivers. Every Android device that has an underlying Qualcomm chipset has an additional Download Mode known as EDL or Emergency Download Mode.
When your device gets hard bricked, then it would be booted to this mode. To overcome this issue, there are some standalone tools such as MSM Download Tool for OnePlus and Oppo or QPST for other Qualcomm devices. But when you connect your hard-bricked device to the PC via USB cable, Windows wouldn’t be able to identify it in its original state.
Rather it will be treated as ‘QHUSB_BULK‘ with a yellow exclamation mark. As a result, you wouldn’t be able to use any of the aforementioned tools. This is where the Qualcomm HS-USB QDLoader 9008 Drivers comes in handy. You just need to install these drivers onto your PC.
The latter will then be able to identify your device as Qualcomm HS-USB QDLoader 9008‘ under the Device Manager. Once this is done, you may then easily use your preferred unbrick tool to flash the firmware onto your device and bring it back to life. So with this, you might have got a perfect idea regarding the importance of these drivers. Let’s now check out its installation steps.
Download Qualcomm HS-USB QDLoader 9008 Drivers
There are two different ways of installing these drivers: Automatic installation and Manual installation. So keeping this in mind, download the driver file depending on the method that you going to choose:
Automatic Driver Installation:
- 32-bit: QDLoader_HS-USB_Driver_32bit.exe
- 64-bit: QDLoader_HS-USB_Driver_64bit.exe
Manual Driver Installation
How to Install Qualcomm HS-USB QDLoader 9008 Drivers
As is evident from their name, the Automatic Driver Installation method just requires you to run through the setup file. Whereas the Manual Driver Installation requires a few extra efforts in the form of booting the device to EDL Mode and then carrying out the driver installation. We have listed out the instructions for both these methods, proceed with the one that you find more comfortable to deal with.
Automatic Installation of Qualcomm HS-USB QDLoader 9008 Drivers
- Double click on the QDLoader HS-USB Driver.exe file to launch the setup.
- You will be prompted to choose between WWAN-DHCP and ETHERNET-DHCP, leave the default one selected and click Next.

- Then click Next in the Welcome screen that appears. Accept the Terms and Conditions and click Next.

- Finally, hit the Install button and wait for the process to complete.

- Once done, hit the Finish button. You will now be prompted to restart your PC, do so as instructed.

So this was the automatic method of installing the Qualcomm HS-USB QDLoader 9008 Drivers. Let’s now turn our attention towards the manual one.
How to Manually Install Qualcomm HS-USB QDLoader 9008 Drivers
- To begin with, boot your device to the EDL Mode and connect it to the PC via USB cable. If it has been hard-bricked then chances are it might have already been booted to this mode.
- Now extract the contents of the Qualcomm Drivers ZIP file to any convenient location on your PC.
- Right-click on the Start menu and select Device Manager.

- Within that, go to the Other Devices section and you should see your device identified as QHUSB_BULK. [If it’s not listed there, then don’t forget to check the Ports or Universal Serial Bus Controller section].

- So right-click on QHUSB_BULK and select Update Driver.

- In the next window, click on Browse my computer for updater driver software.

- Navigate to the extracted Qualcomm USB Drivers, select the entire folder and click Next.

- If you get a prompt at this screen, click on Install this driver software anyway to proceed with the installation.
- Once done, you will be notified of the same. You may now close the setup dialog box and remove your device from the PC.

So this was all from this guide on how to download and install the Qualcomm HS-USB QDLoader 9008 Drivers. If you have any queries concerning the aforementioned steps, do let us know in the comments. We will get back to you with a solution at the earliest.
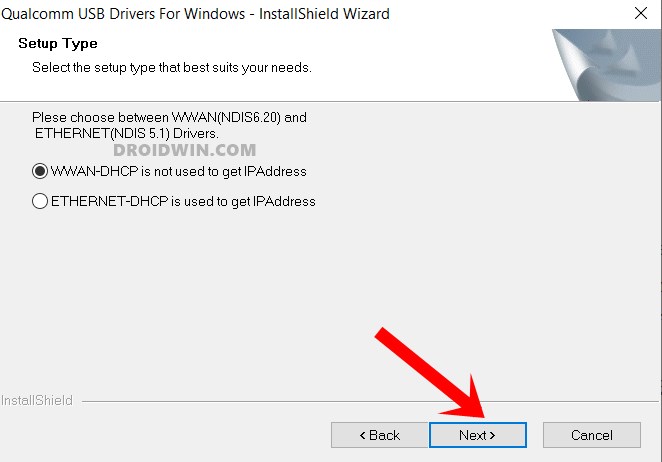
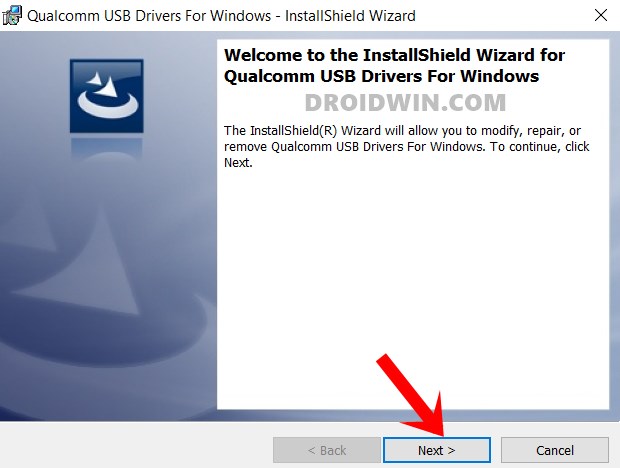
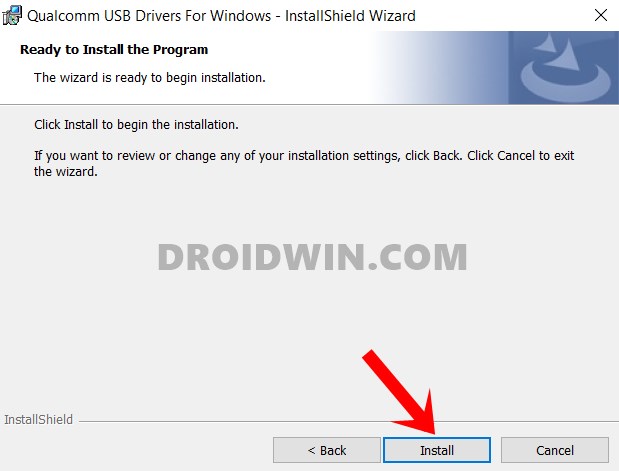
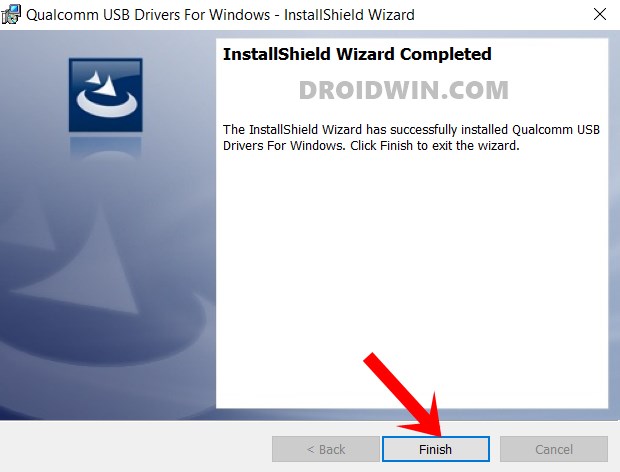
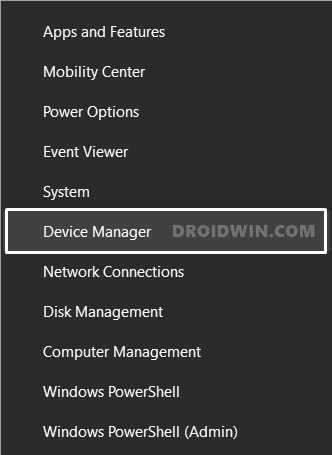
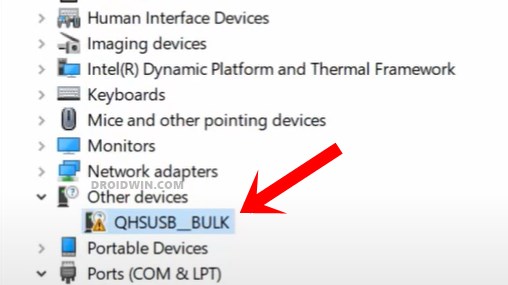
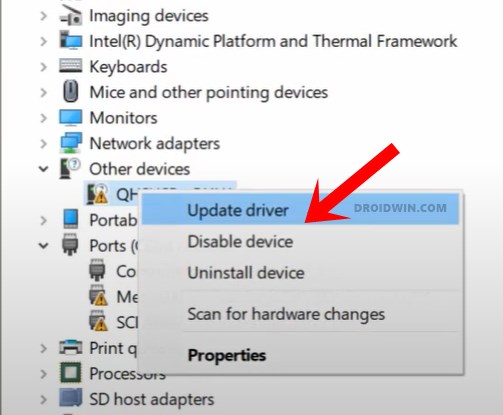
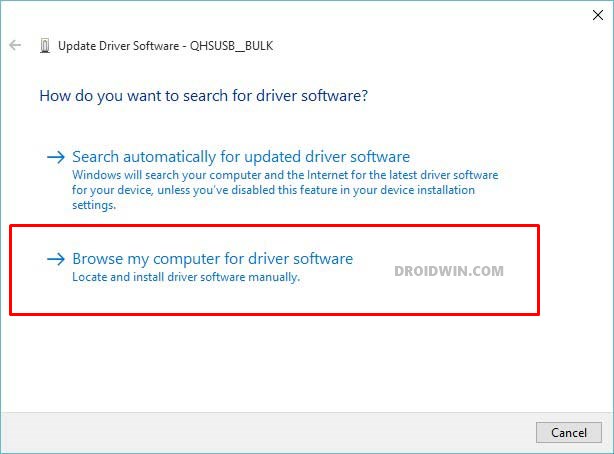
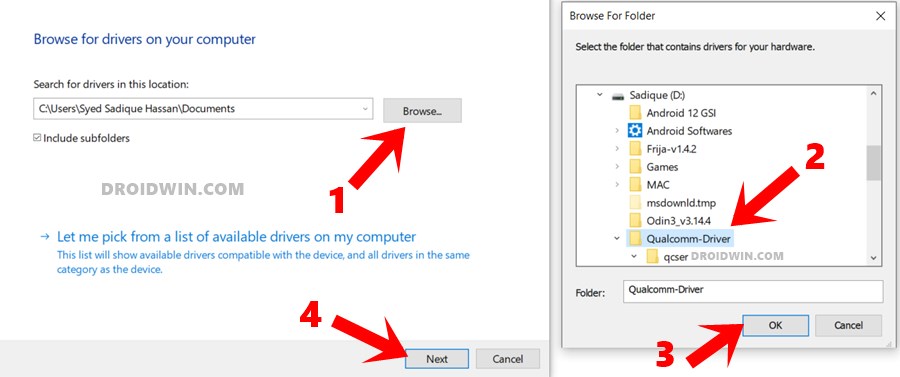
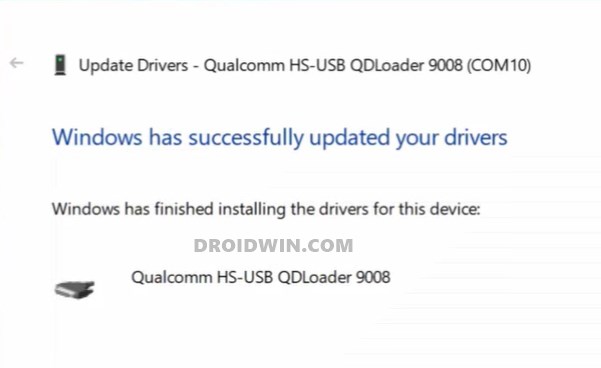








GRAVE MICHAEL AUSTIN
after 9008 there is a (COM11) don’t know if that matters, but it has a yellow exclamtion point and says needs further insatallment
Sadique Hassan
You’ll hvae to disable Driver Signature Verification and the yelow sign will go away upon the next reboot: Yellow exclamation next to Qualcomm HS-USB QDLoader 9008 [Fix]
August
My Device manager wont pick up the Qualcomm driver, I’ve checked all of the listed options. what do I do?
kartikeya
still showing Attention sign in device manager.