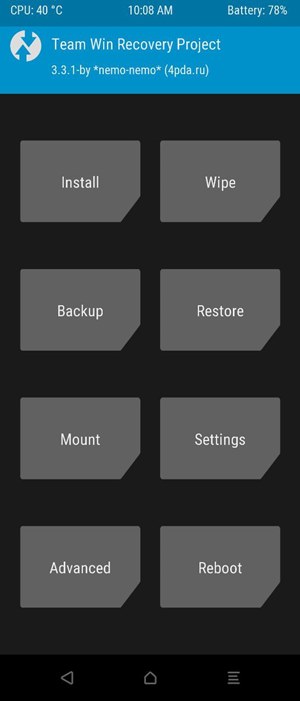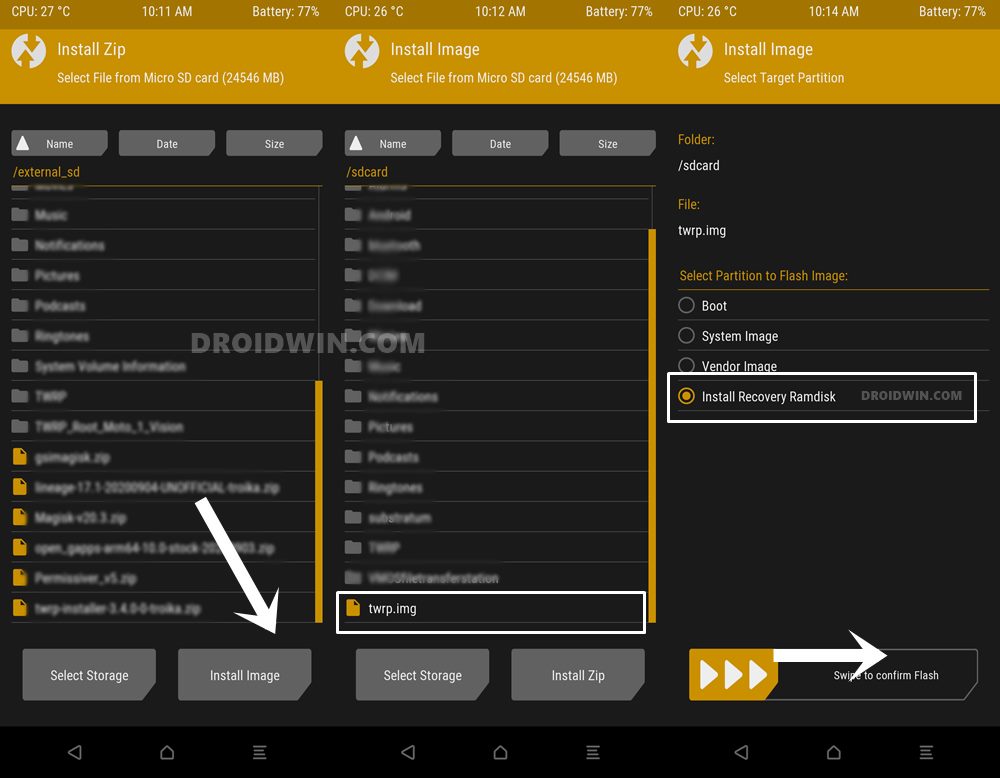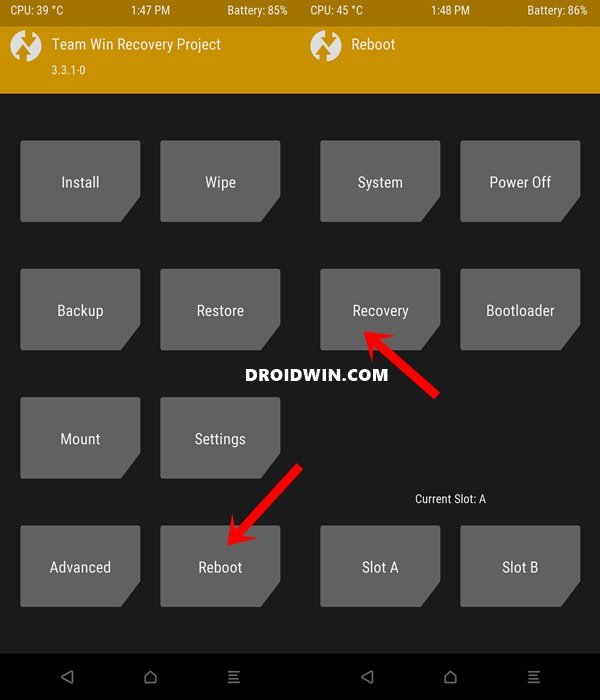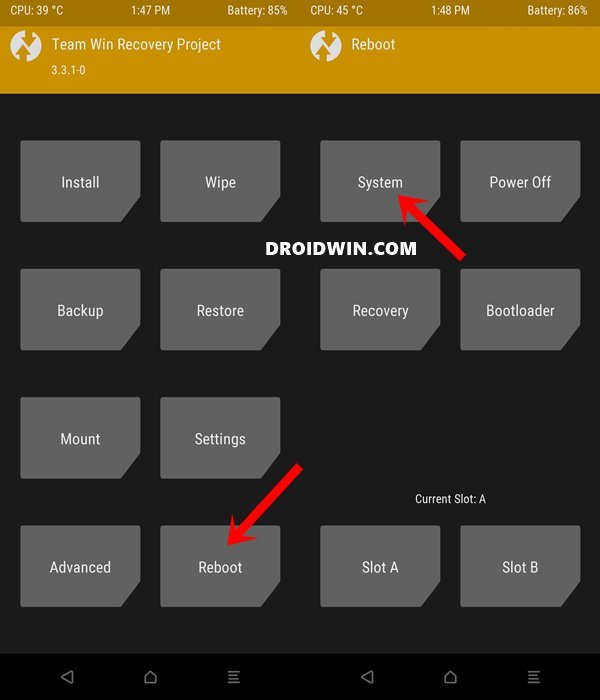In this guide, we will show you how to update TWRP Recovery on your Android device. When you enter the custom development scenario, the first thing that you need to do is to unlock the device’s bootloader. This will then automatically open the floodgates to the plethora of customizations. However, your device might need a helping hand from a custom recovery as well. This is because your device’s stock recovery isn’t capable enough or rather designed to work in this domain.
OEMs have baked in the stock recovery in their devices for the users to carry out some basic functionalities. These include performing a factory reset, installing ADB via Sideload, and a few other options. However, if you are entering custom development then these features of a stock recovery aren’t enough. This is where a custom recovery like TWRP comes to the fore. Beholding a plethora of feature-set, it is a boon for tech enthusiasts.
While some of its functionalities could still be carried out via fastboot commands [How to Flash Stock Firmware via Fastboot Commands], however, they are far and few in numbers and require way more effort than a custom recovery. Hence TWRP is the go-to method for all and justifiably so. Furthermore, the developers regularly release new builds of this recovery with bringing in improvements and overall stability. Hence it is always recommended to keep the recovery up to date. And in this guide, we will help you with just that. Here are all the required instructions to update TWRP Recovery on your Android device.
- Fix Magisk Module Bootloop without TWRP Recovery
- How to Fix TWRP Error 20 GApps after flashing LineageOS
- Fix Mi Account Authorization | Unbrick Xiaomi | EDL Mode
- How to Fix Error: Cannot load recovery.img
Table of Contents
What is TWRP Recovery and why you need to Update it?
The earlier times were solely dominated by the ClockWorkMod (CWM) Recovery. However, it lacked some advanced functionalities and wasn’t a touch-based recovery. You had to use the hardware keys to carry out all the desired tasks. However, as soon as TWRP came into the picture, the shift was imminent. Not only did it came with many more features but also had a touch interface. Soon it claimed up the ladders and became the go-to recovery, shifting CWM into oblivion.
With TeamWinRecoveryProject or TWRP as is popularly known, you get a plethora of feature sets. To begin with, you could easily install IMG and ZIP files. This straightway translates to your ability to flash mods, custom ROMs, custom kernels, and even Magisk Installer for root. Likewise, TWRP also allows you to take a complete Nandroid backup, wipe various device partitions, or use advanced features such as Terminal Window or Fixing Recovery Bootloop.
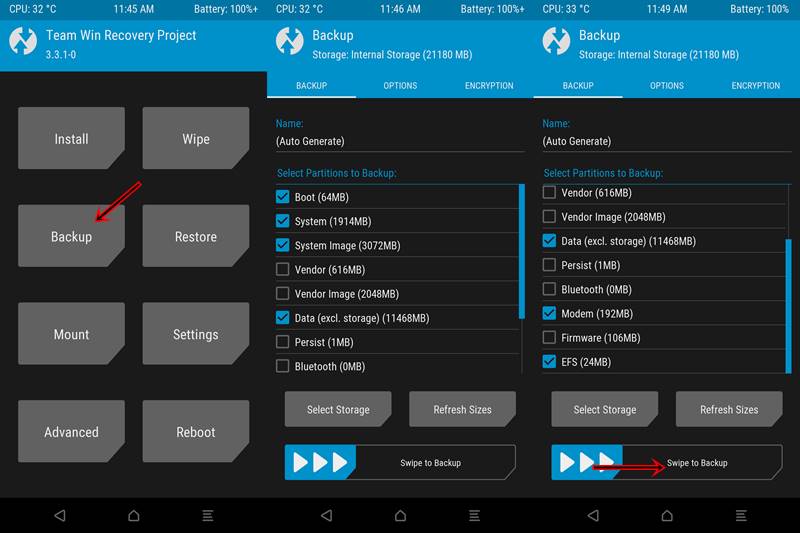
Hence with such a long list of features, no doubt it has become the go-to choice for many tech enthusiasts. Along the same lines, developers bring in a new version of this recovery after a regular interval of time. The frequency of such updates is more in the unofficial TWRP as compared to the official ones. This is because the official ones are already polished and all the features are fully checked before making it public on the official TWRP sites.
On the other hand, unofficial TWRP gets launched within few weeks of kernel source code being released by the OEMs. However, these are usually the alpha and beta versions. The developers then go through the feedbacks of the users and patch the issues in the next build. And your role is simple, just to update the already installed TWRP Recovery on your device. And in this guide, we will help you with just that. Follow along for the detailed instructions.
How to Update TWRP on any Android Device
We have listed down the entire instruction set in separate sections for ease of understanding. As for the prerequisites, well it goes along the obvious lines that your device’s bootloader needs to be unlocked and you should already have the TWRP installed. Do note that Droidwin and its members wouldn’t be held responsible in case of a thermonuclear war, your alarm doesn’t wake you up, or if anything happens to your device by performing the below steps.
- How to Install OTA Updates in Rooted Android Device
- How to Permanently Install TWRP without TWRP ZIP File (only using TWRP.img file)
- Fix TWRP Error 7 (While Flashing Custom ROM via TWRP)
- Root Android Devices Without TWRP Recovery
STEP 1: Download The Latest TWRP
To begin with, download and install the latest TWRP Recovery for your device. The official builds could directly be downloaded from TWRP’s site. On the other hand, if you are using an unofficial recovery, XDA Forums is the place to find the latest version of the recovery.
STEP 2: Transfer TWRP to Device
Once you have downloaded the TWRP Recovery, transfer it to any easily accessible location on your device.
STEP 3: Boot Android Device to TWRP Recovery
Now, it’s time to boot your device to the TWRP Recovery. There are three easy ways of doing so: either via hardware key combinations, using ADB Commands, or from the Fastboot or Bootloader Menu [Check Out: How to Boot into Recovery (TWRP/Stock) from Fastboot Mode]. Given below are the steps to boot your device to TWRP via ADB commands. Follow along.
- Download and install Android SDK Platform Tools on your PC. This will give you the necessary ADB and Fastboot binaries.
- Then enable USB Debugging on your device. This will make your device recognizable by your PC in ADB mode. So head over to Settings > About Phone > Tap on Build Number 7 times > Go back to Settings > System > Advanced > Developer Options > Enable USB Debugging.

- After this, connect your device to the PC via USB cable. Make sure USB Debugging is enabled.
- Then head over to the platform-tools folder, type in CMD in the address bar, and hit Enter. This will launch the Command Prompt.

- Finally, type in the following command in the CMD window to boot your device to TWRP
adb reboot recovery

- That’s it. Your device will now be booted to TWRP, proceed ahead with the steps to update it on your Android device.
STEP 4: Update TWRP Recovery on Android from TWRP itself
- Now that you are booted to TWRP, go to its Install section.
- Then tap on the Install Image button situated at the bottom right.
- Select the twrp.img file that you had transferred to your device.

- Then chose the Install Recovery Ramdisk option under the partition selection screen.
- Now, perform a right swipe to flash this new TWRP onto your device.
- Once installed, go to Reboot and select Recovery. This is extremely important, you should reboot to TWRP again and not to the OS at this stage.

- Once your device reboots to TWRP, you may now reboot to the OS. For that, go to Reboot and tap System.

That’s it. These were the steps to update TWRP Recovery on your Android device. If you have any queries, do let us know in the comments section below. We will get back to you with a solution at the earliest.