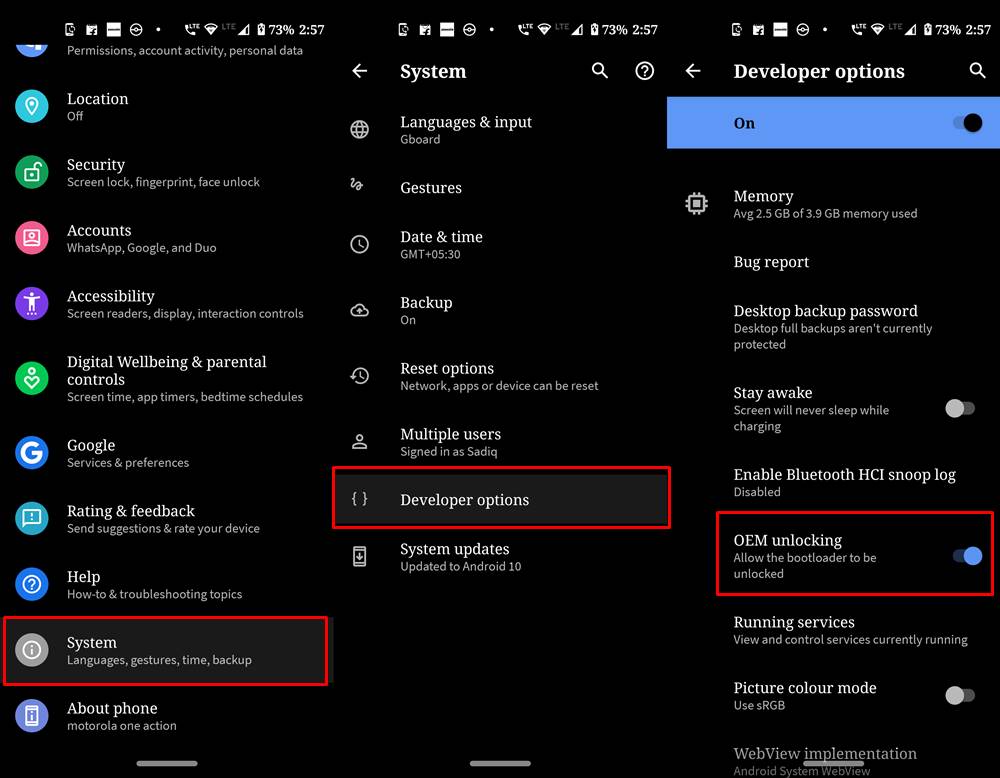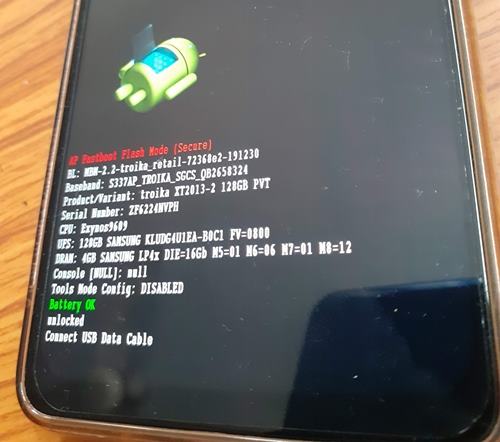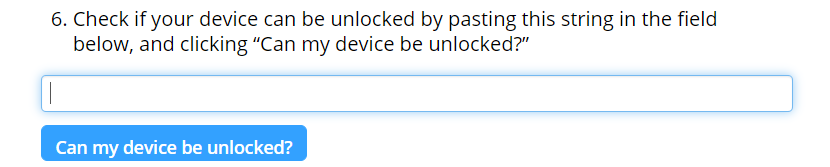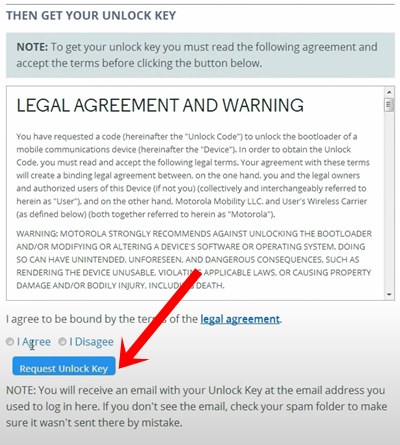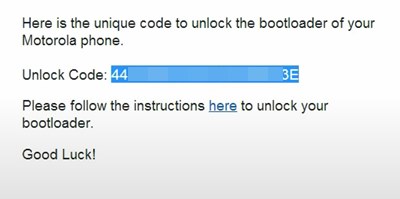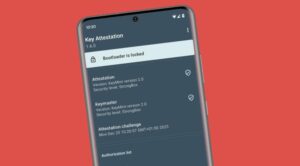In this tutorial, we will show you how to unlock the bootloader on any Motorola device. Motorola devices are among the earliest adopters of Android. In the initial phases, it had some of the best devices of its generation after which it went on a somewhat downward spiral. Then with its launch of Moto G series, everything changed and for the good. Till it had a partnership with Google, it was among the smartphones brand, without a shadow of a doubt. But since its partnership with Lenovo, things aren’t the same anymore.
However, during the past few years, we are again seeing the rise of Motorola. After rebooting its series with the budget Android One series, it has again managed to capture the eyes of the masses. Furthermore, we are also seeing quite a lot of custom developments in these Moto devices. From flashing the custom recovery to rooting the device with TWRP or without TWRP, the opportunities stand aplenty. Apart from that, there are tons of custom ROMs and GSI ROMs for you to try out.
But in order to carry out any of the aforementioned tweaks, you will have to unlock the bootloader of your Motorola device. And in this guide, we will help you do just that. Do keep in mind that as opposed to other OEMs, you will have to carry out some additional steps for the unlocking process. But fret not. We have streamlined the entire process and explained everything in a detailed manner, along with all the necessary screenshots. With that in mind, here are the complete instructions set to unlock the bootloader on any Motorola device.
TWRP GUIDES
- How to Install OTA Updates in Rooted Android Device
- How to Permanently Install TWRP without TWRP ZIP File (only using TWRP.img file)
- Flash a Custom ROM without TWRP Recovery
- How to Fix TWRP Error 7 (While Flashing Custom ROM via TWRP)
Table of Contents
How to Unlock Bootloader on any Motorola Device
Before we list out the instructions steps, there are a couple of requirements that your device needs to qualify. Please go through them before heading over to the unlocking steps.
Prerequisites
- Create a complete device backup. This is because we will have to format the data partition later on in this guide.
- Enable USB Debugging as well as OEM Unlocking. The former will be needed to execute ADB Commands while the latter will allow for the bootloader unlocking process. So why would we be needing to execute ADB commands? Well, it would only be used to boot your device to Fastboot Mode.

- Therefore, to enable USB Debugging and OEM Unlocking, head over to Settings > About Phone > Tap on Build Number 7 times > Go back to Settings > System > Advanced > Developer Options > Enable both the USB Debugging as well as OEM Unlocking toggle.

- Also, download and install the Android SDK Platform Tools. This will supply us with the necessary ADB and Fastboot binaries.
That’s all the necessary requirements. You may now proceed with the steps to unlock the bootloader on Motorola devices.
Magisk Guides
- [GUIDE] Flash ROMs/Magisk/TWRP/Kernels on A/B Partition Devices
- Everything About Magisk- Manager, Modules and More
- Best Magisk Modules of 2020 [PART-1]
- [3 METHODS] Unroot any Android Device-Uninstall Magisk
Steps to Unlock Bootloader on Motorola Devices
- Connect your device to PC via USB cable. Make sure USB Debugging and OEM Unlocking is enabled.
- Then head over to the platform-tools folder on your PC, type in CMD in the address bar, and hit Enter. This will launch the Command Prompt.

- Type in the following command in the CMD window to boot your device to fastboot mode:
adb reboot bootloader

- Now execute the following command:
fastboot oem get_unlock_data
- This will give you a string of commands, something like the one we have shared below
(bootloader) 0A40040192024205#4C4D3556313230 (bootloader) 30373731363031303332323239#BD00 (bootloader) 8A672BA4746C2CE02328A2AC0C39F95 (bootloader) 1A3E5#1F53280002000000000000000 (bootloader) 0000000
- You now have to copy this code from above and remove the (bootloader) keyword from there. You may copy-paste the code in the Notepad and then make that modification. Furthermore, also make sure there are no spaces anywhere. For example, the above command will be modified as:
0A40040192024205#4C4D355631323030373731363031303332323239#BD008A672BA4746C2CE02328A2AC0C39F951A3E5#1F532800020000000000000000000000
- Go to the Motorola Bootloader Unlock Page, scroll to the bottom, and hit the Next button. Then sign with your Google account.
- Now head over to this page, scroll to the sixth point and paste the above command in the space provided. Then click on Can My Device Be Unlocked.

- Then scroll a little bit down and Agree to the Terms and Conditions.
- Next up, click on the Request Unlock Key button.

- You will then receive an Unlock Key on your email ID that you had earlier provided. Copy that code.

- Now go back to the Command Prompt window that you had opened inside the platform-tools folder and type in the below code:
fastboot oem unlock <unique_key>
- Replace the <unique_key> with the key that you had received on your email.
- At this stage, you “might” get a confirmation message on your device, use the Volume key to select the option to unlock the bootloader, and then hit the Power key to confirm your decision.
- Your device should now boot to the Android OS. If that doesn’t happen automatically, you could use the below fastboot command:
fastboot reboot
When the device boots the first time, you will see the Unlocked Bootloader Message. Don’t worry, it is completely normal. Furthermore, the first boot might take up some time, again it is nothing to worry about. Once it boots, you may set it up by logging into your Google account. Apart from that, if you have any other issues, do let us know in the comments section below.
Android Tips and Tricks
- How to Disable Screenshot Captured Notification and Sound without Root
- How to Watch Netflix in HD on Rooted Devices ( Get Widevine L1 Support )
- Enable USB Debugging on a Broken Android Device’s Screen? Here’s a Workaround
- How to Go Back to Stock ROM from GSI ROM (All Android Devices)