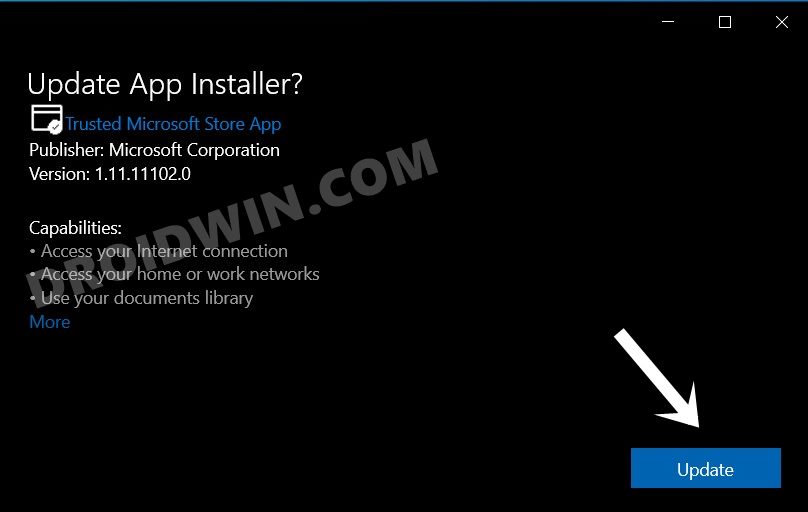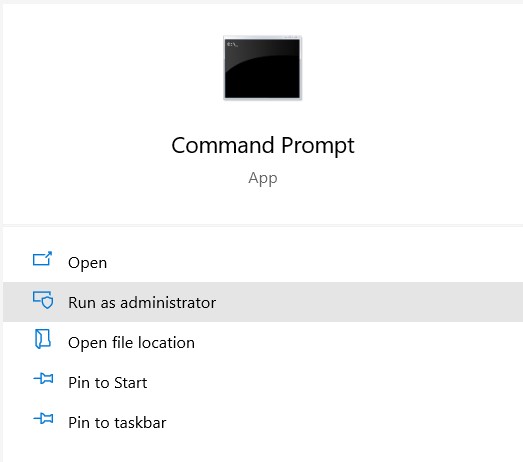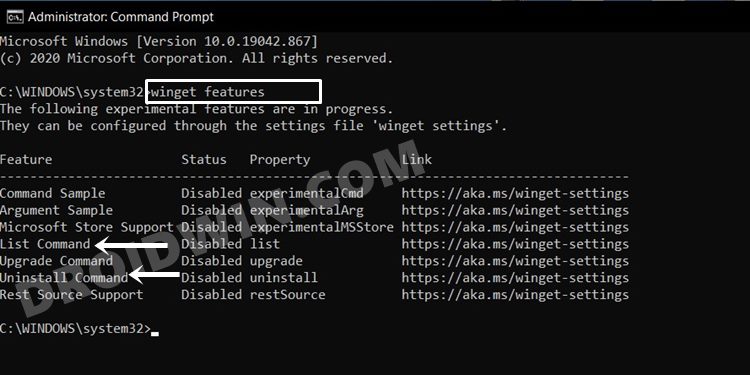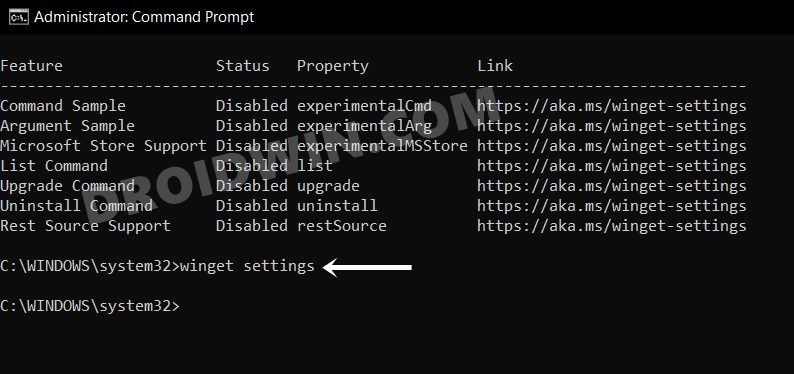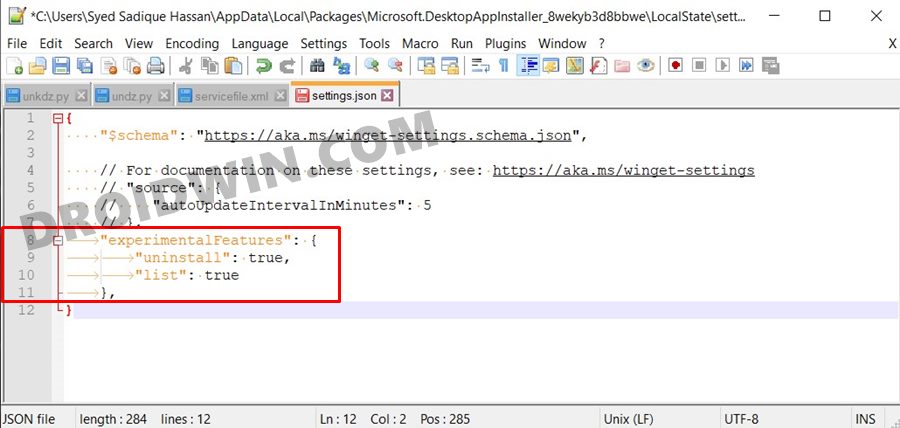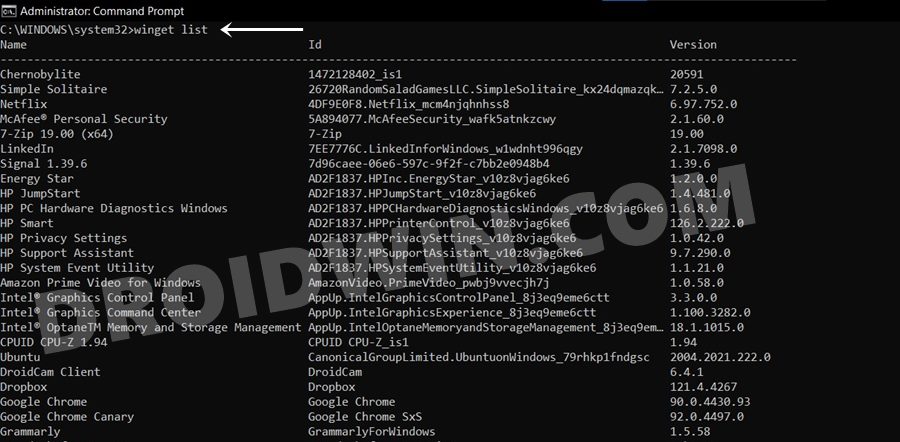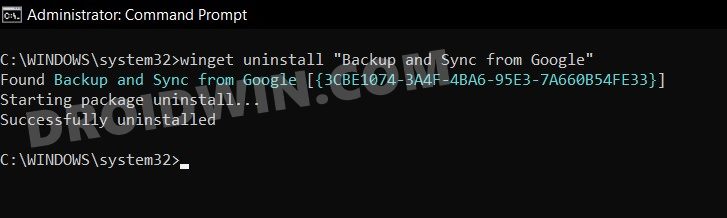In this guide, we will show you the steps to uninstall apps on your Windows 10 PC using the Command Prompt. Removing an app from our PC has always been a cumbersome task. Heading over to the Start menu, searching for Control Panel, going to Add or Remove Program section, select the app, and then hitting the Uninstall option- phew, that’s quite a lot of efforts involved!
Fortunately, you could easily skip the queue and jump straight to the point. All that is needed is a one-time setup and after that, you could easily uninstall apps from your Windows 10 PC with just a single line of code inside the Command Prompt. Here are the required instructions for the same. Follow along.
- How to Run Linux Commands in Windows 10 [without Virtual Machine]
- How to Enable gpedit.msc Local Group Policy Editor in Windows 10 Home
- Unlock Hardware and Devices Troubleshooter in Windows 10
- Where is the ADB.exe file Located in Windows 10
How to Uninstall Apps on Windows 10 using Command Prompt
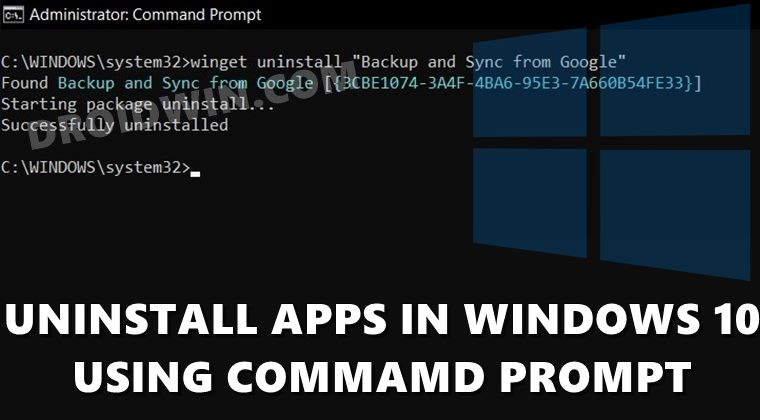
This guide requires you to deal with a JSON file. Since Notepad cannot deal with this file type, we would be using an advanced text editor such as Notepad++ (you may download any other of your choice as well). Once that is installed, you may proceed with the below instructions:
- To begin with, head over to GitHub and download the latest version of Windows Package Manager. This is an official open-source software from Microsoft, so you could be sure of its trustworthiness.
- Once downloaded, open the file and click on Update/Install (most of you should see the Update button as the software already comes preinstalled on your PC).

- Once the update is complete, head over to the Start menu and search CMD. Then launch the Command Prompt window as an administrator.

- Now type in the below keyword in the CMD window and hit Enter:
winget features

- As you would have noticed from the output, all the features are disabled by default. As of now, we need two features- the Uninstall Command and the List Command, so we would enable them.
- The List Command would list out all the installed programs on your Windows 10 PC whereas the Uninstall Command will help to uninstall the desired app on your Windows 10 PC using Command Prompt.
- So go ahead, type in the below command, and hit Enter:
winget settings

- It will now ask you to select the file from the list which should open the JSON file. Select Notepad++ and click OK. If you cannot find this app, then scroll to the end of the list, click on Look for another app and browse to the C:\Program Files\Notepad++ location and select the Notepad++.exe file.
- Once the file opens in Notepad++, copy-paste the following lines of commands and save it (via Ctrl+S):
"experimentalFeatures": { "uninstall": true, "list": true },
- Make sure that the above commands remain inside the main brackets (refer to the attached screenshot).
- Now that both the features are enabled, let’s check them out. First off, input the below command and hit Enter.
winget list

- This shall bring up a list of all the installed apps, as is evident from the screenshot.
- Now let’s try and uninstall the app via CMD. If the name of the app is just a single word, say Signal, then the syntax will be: (app name in single inverted comma)
winget uninstall 'Signal'
- On the other hand, if the app name consists of two or more words, such as Microsoft Teams, then the syntax would be: (app name in double inverted commas)
winget uninstall "Microsoft Teams"
- For example, I am uninstalling Backup and Sync from Google, so the command will be:
winget uninstall "Backup and Sync from Google"

- Once the command has been executed, sit back and relax, the app will be automatically removed shortly and you shall then be notified of the same via the Successfully uninstalled message.
That’s it. The process stands complete and you may now close the Command Window as well. So this was all from this guide on how to uninstall apps on your Windows 10 PC using Command Prompt. If you have any queries concerning the aforementioned steps, do let us know in the comments. We will get back to you with a solution at the earliest.