In this guide, we will show you the steps to unbrick your OnePlus 9 and OnePlus 9 Pro device via Fastboot Commands. While the underlying OS has undergone a massive UI overhaul, however, the company has still stuck with its USP. And that’s to provide feature-rich devices to the masses at affordable prices. As of now, there has been an addition of a (or rather three) new members to this popular family.
The hype mill was already buzzing with a plethora of talks about the launch event, and the device seems to have justified it up to a larger extent. Along the same lines, it has already picked up the pace in custom development. This shouldn’t come as a surprise considering the fact that OnePlus always have impressive track records in this domain. And the ninth iteration is no different either. Once you unlock the bootloader, there is a plenitude of things to try out.
These include the likes flashing custom binaries, rooting via Magisk patched boot.img, among others. However, all these tweaks might bring in a few risks as well. If not done correctly, then you might end up with a soft-bricked or bootloop device. Fortunately, there’s an easier way out. You could unbrick your OnePlus 9 device just by using the Fastboot Commands. And in this guide, we will make you aware of just that. So without further ado, let’s get started.
Table of Contents
Prerequisites to Unbrick OnePlus 9/Pro/9R/9RT via Fastboot Commands
The instructions given below could also be used if you have a perfectly working device and just wish to revert to stock. But in those cases, then you need to unlock the device’s bootloader as well. So keeping these points in mind, let’s get started. Droidwin and its members wouldn’t be held responsible in case of a thermonuclear war, your alarm doesn’t wake you up, or if anything happens to your device and data by performing the below steps.
UPDATE: We have further simplified the process so you no longer have to carry out STEPS 1 to 4.
STEP 1: Install Android SDK

First and foremost, you will have to install the Android SDK Platform Tools on your PC. This is the official ADB and Fastboot binary provided by Google and is the only recommended one. So download it and then extract it to any convenient location on your PC. Doing so will give you the platform-tools folder, which will be used throughout this guide.
STEP 2: Download OnePlus 9/Pro Firmware
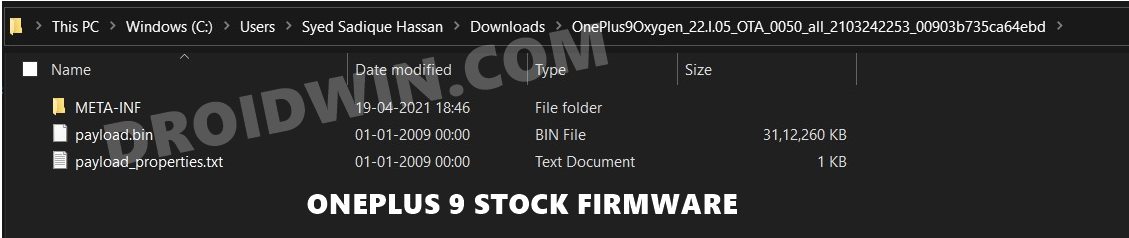
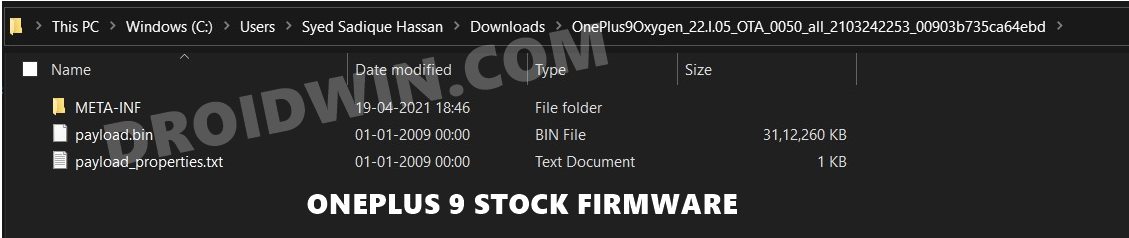
Now download your device’s stock firmware from the OnePlus official page/ a trusted site like XDA or an app like Oxygen Updater. Once downloaded, extract it to any convenient location. You shall get a couple of files, including the payload.bin, which we will be using now to unbrick your OnePlus 9/Pro device via Fastboot Commands. So download it and move over to the next section
STEP 3: Extract OnePlus 9/Pro payload.bin
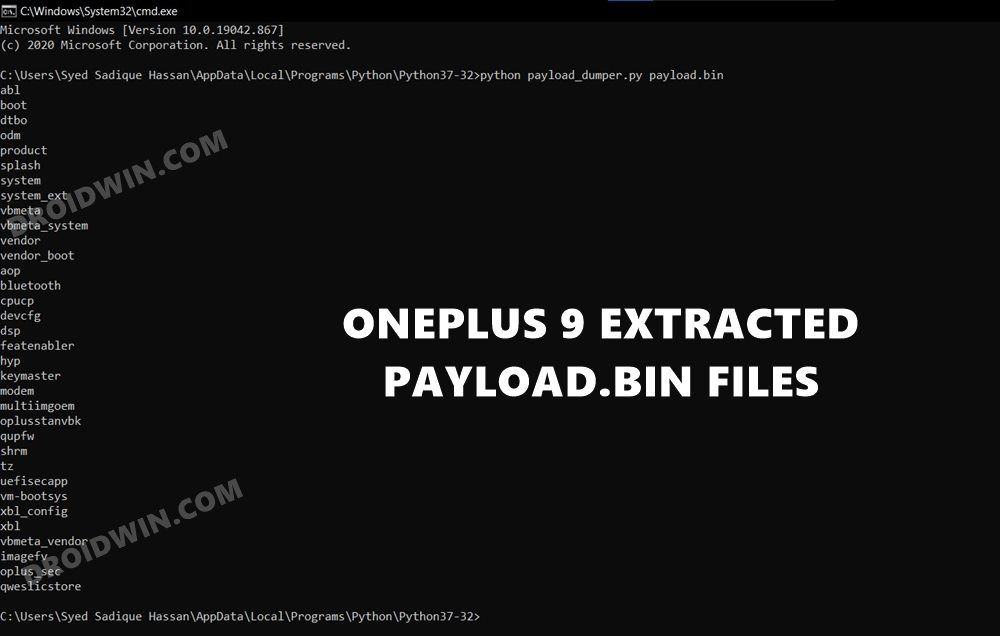
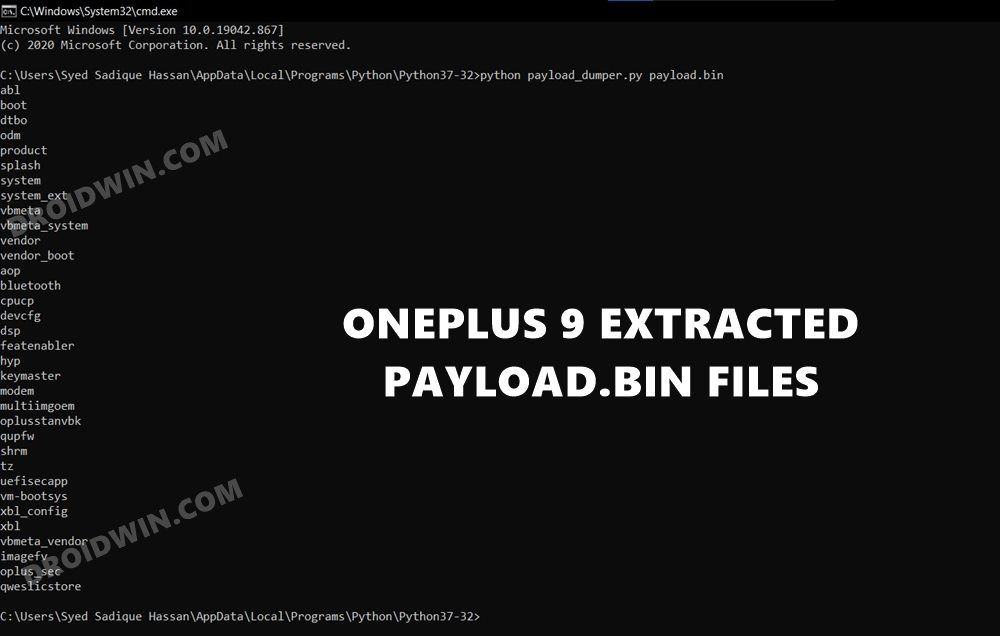
Once you have got hold of the payload.bin file, it’s time to extract it get the IMG files which could be flashed to their respective partitions. So please refer to our guide to How to Extract payload.bin and get Fastboot ROM Files.
STEP 4: Transfer OnePlus 9/Pro Fastboot ROM Files to ADB Directory
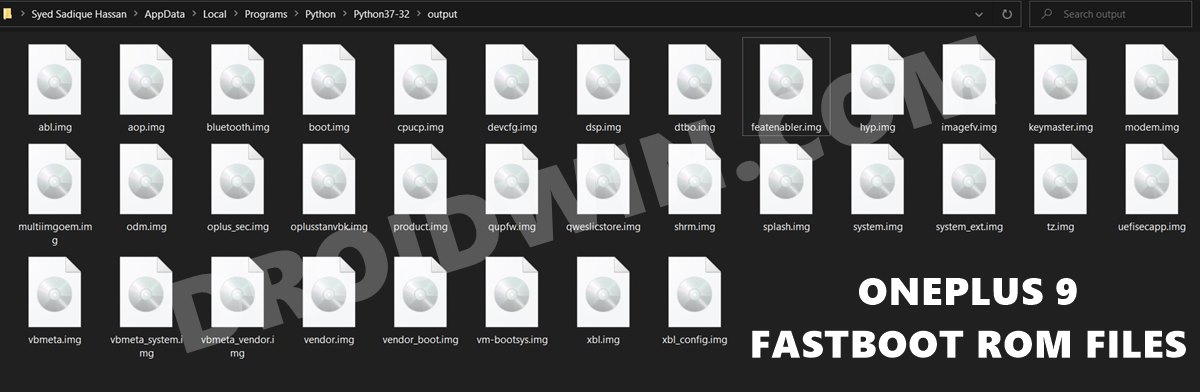
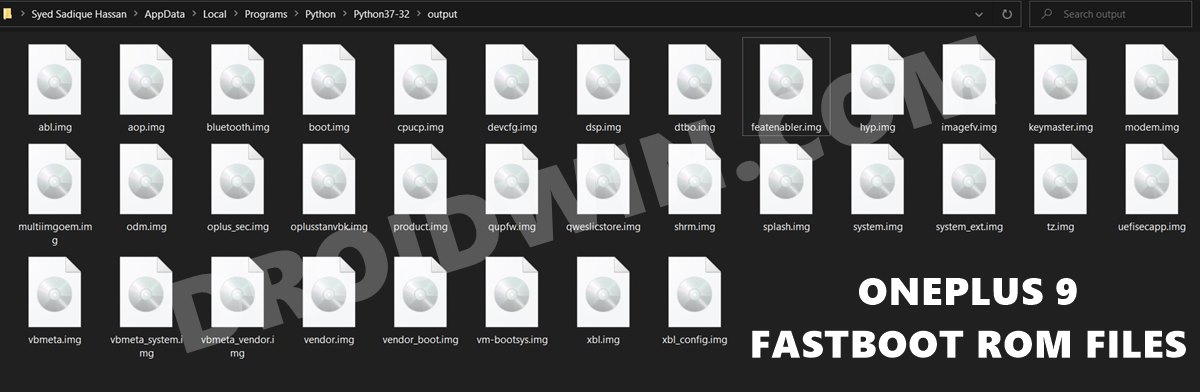
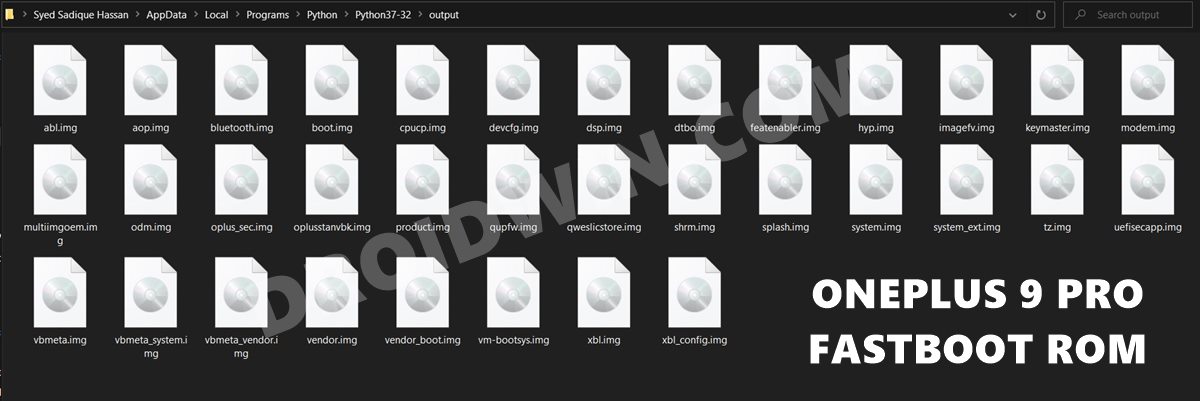
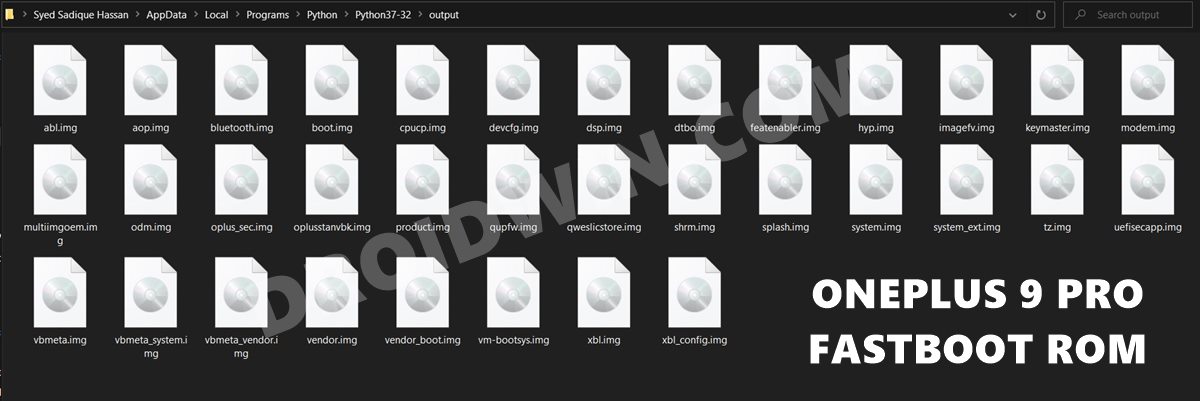
Once you have got all the Fastboot files, transfer them to the platform-tools folder. Furthermore, as you would have noticed from the above two images, the pariton schemes and ROM files are the same for both the OnePlus 9 (first image) and its Pro variant (second image). Therefore, the below fastboot commands to unbrick your device are applicable for both OnePlus 9 and 9 Pro.
STEP 5: Boot OnePlus 9/Pro/9R/9RT to Fastboot Mode
Next up, you will have to boot your device to Fastboot Mode. Here’s how it could be done:
- If your device is in a bricked state, then power it off.
- Then press and hold the Power and Volume Keys together.
- Keeping both these keys pressed, connect your device to the PC via USB cable.
On the other hand, if you have a perfectly working device, then you may boot to Fastboot via the adb reboot bootloader command (after enabling USB Debugging) or using your device’s Advanced Power menu.
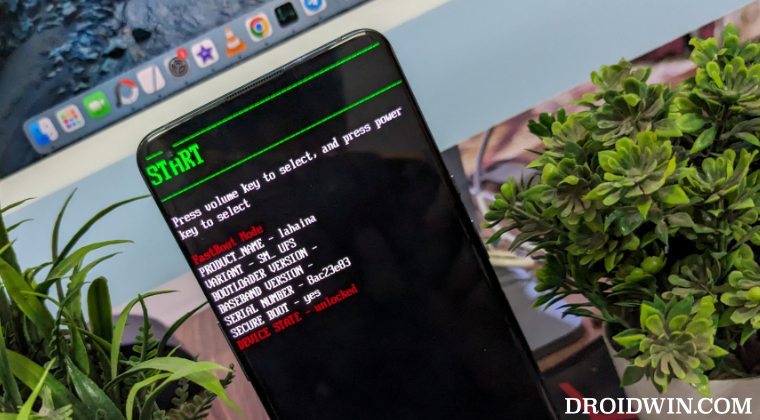
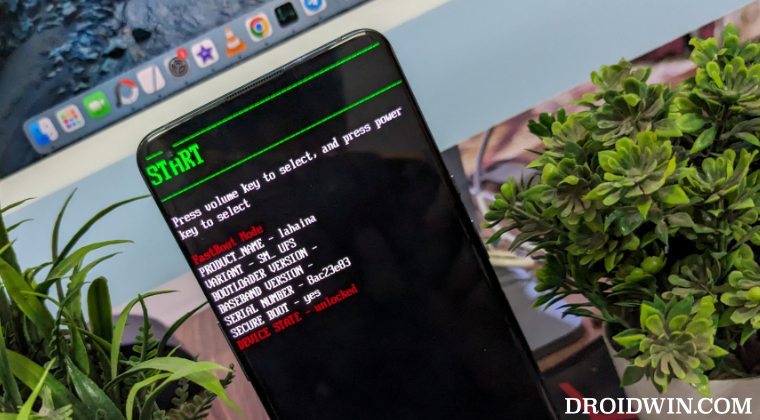
METHOD 1: Unbrick OnePlus 9/Pro/9R/9RT via Fastboot Commands [Automatic]
This is the easier of the two methods and requires only a couple of clicks from your end. Follow along:
- To begin with, download and extract the Fastboot ROM onto your PC
- Then double-click on the install.bat and follow the on-screen instructions.
- It will ask whether you want to root your device, reply No
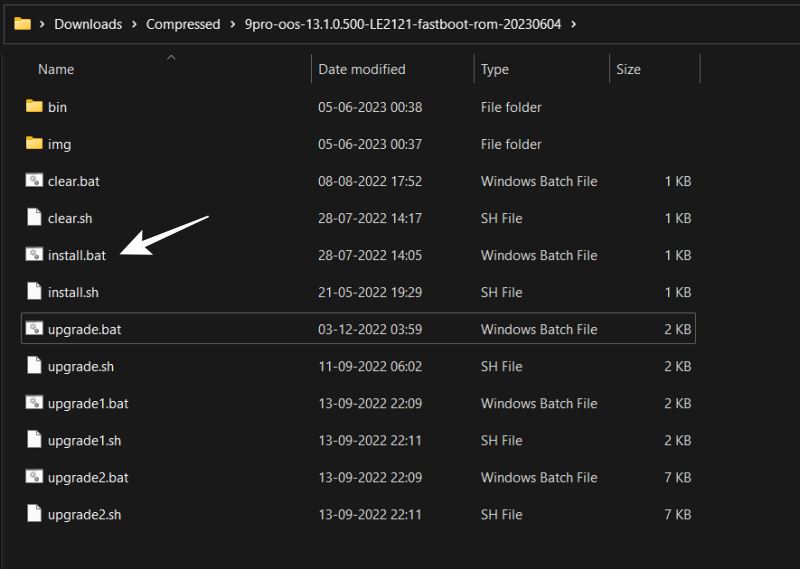
METHOD 2A: Unbrick OnePlus 9 Pro via Fastboot Commands [Manual]
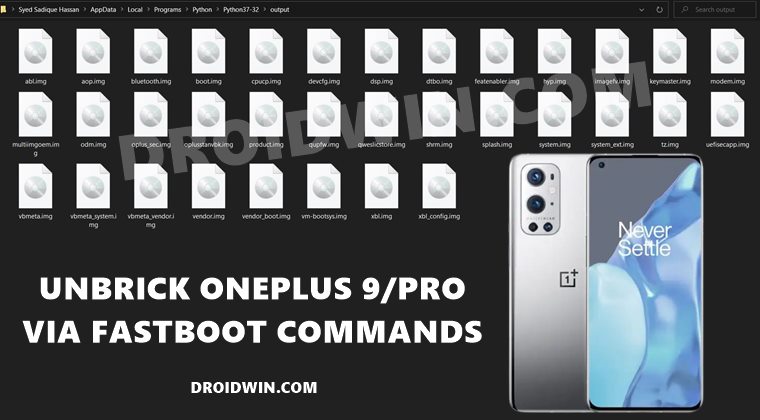
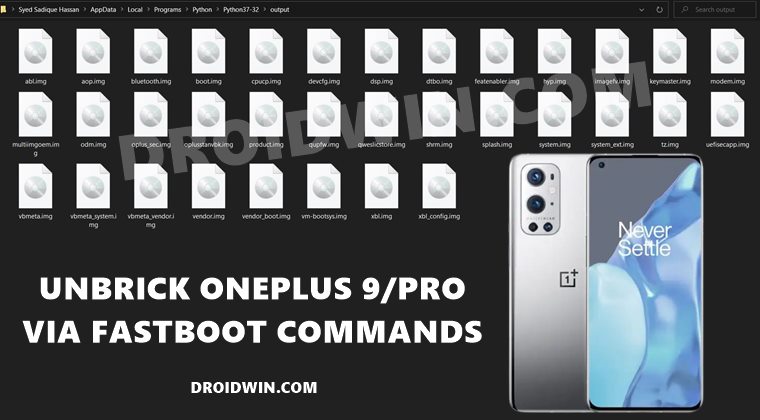
This method is more complicated and lengthier than its counterpart, however, it will give you complete control over the flashing process and you’ll actually eb able to see which files are being flashed in which partitions.
- Head over to the platform-tools folder, type in CMD in the address bar, and hit Enter. This will launch the Command Prompt.
- Now type in the below command to completely wipe your device (this is a must in any case, more so in case of a bricked device)
fastboot -w
- Noe flash the below files in the Fastboot Mode:
fastboot flash --slot=all boot boot.img fastboot flash dtbo dtbo.img fastboot flash --slot=all modem modem.img fastboot flash vendor_boot vendor_boot.img fastboot flash vbmeta vbmeta.img fastboot flash vbmeta_system vbmeta_system.img fastboot flash vbmeta_vendor vbmeta_vendor.img
- Once done, the rest of the files need to be flashed in the FastbootD Mode. So use the below commands to boot your OnePlus 9 device to FastbootD Mode:
fastboot reboot fastboot

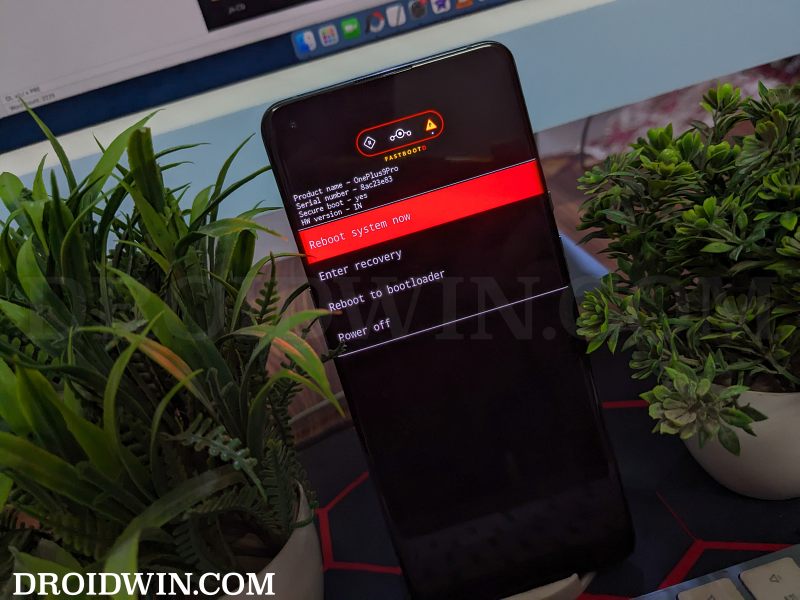
FastbootD Mode in OnePlus 9 Pro running a Custom ROM - Your device will now be booted to FastbootD. You may now flash the other files, one at a time, using the below commands:
fastboot flash --slot=all abl abl.img fastboot flash --slot=all aop aop.img fastboot flash --slot=all bluetooth bluetooth.img fastboot flash --slot=all cpucp cpucp.img fastboot flash --slot=all devcfg devcfg.img fastboot flash --slot=all dsp dsp.img fastboot flash --slot=all engineering_cdt engineering_cdt.img fastboot flash --slot=all featenabler featenabler.img fastboot flash --slot=all hyp hyp.img fastboot flash --slot=all imagefv imagefv.img fastboot flash --slot=all keymaster keymaster.img fastboot flash --slot=all multiimgoem multiimgoem.img fastboot flash --slot=all oplus_sec oplus_sec.img fastboot flash --slot=all oplusstanvbk oplusstanvbk.img fastboot flash --slot=all qupfw qupfw.img fastboot flash --slot=all qweslicstore qweslicstore.img fastboot flash --slot=all shrm shrm.img fastboot flash --slot=all splash splash.img fastboot flash --slot=all tz tz.img fastboot flash --slot=all uefisecapp uefisecapp.img fastboot flash --slot=all vm-bootsys vm-bootsys.img fastboot flash --slot=all xbl xbl.img fastboot flash --slot=all xbl_config xbl_config.img
- Once that is done, you will have to resize the partitions. So execute the below commands one at a time:
fastboot delete-logical-partition odm_a fastboot delete-logical-partition odm_b fastboot delete-logical-partition system_a fastboot delete-logical-partition system_b fastboot delete-logical-partition system_ext_a fastboot delete-logical-partition system_ext_b fastboot delete-logical-partition product_a fastboot delete-logical-partition product_b fastboot delete-logical-partition vendor_a fastboot delete-logical-partition vendor_b fastboot delete-logical-partition my_bigball_a fastboot delete-logical-partition my_bigball_b fastboot delete-logical-partition my_carrier_a fastboot delete-logical-partition my_carrier_b fastboot delete-logical-partition my_company_a fastboot delete-logical-partition my_company_b fastboot delete-logical-partition my_engineering_a fastboot delete-logical-partition my_engineering_b fastboot delete-logical-partition my_heytap_a fastboot delete-logical-partition my_heytap_b fastboot delete-logical-partition my_manifest_a fastboot delete-logical-partition my_manifest_b fastboot delete-logical-partition my_preload_a fastboot delete-logical-partition my_preload_b fastboot delete-logical-partition my_product_a fastboot delete-logical-partition my_product_b fastboot delete-logical-partition my_region_a fastboot delete-logical-partition my_region_b fastboot delete-logical-partition my_stock_a fastboot delete-logical-partition my_stock_b fastboot delete-logical-partition odm_a-cow fastboot delete-logical-partition odm_b-cow fastboot delete-logical-partition system_a-cow fastboot delete-logical-partition system_b-cow fastboot delete-logical-partition system_ext_a-cow fastboot delete-logical-partition system_ext_b-cow fastboot delete-logical-partition product_a-cow fastboot delete-logical-partition product_b-cow fastboot delete-logical-partition vendor_a-cow fastboot delete-logical-partition vendor_b-cow fastboot delete-logical-partition my_carrier_a-cow fastboot delete-logical-partition my_carrier_b-cow fastboot delete-logical-partition my_company_a-cow fastboot delete-logical-partition my_company_b-cow fastboot delete-logical-partition my_engineering_a-cow fastboot delete-logical-partition my_engineering_b-cow fastboot delete-logical-partition my_heytap_a-cow fastboot delete-logical-partition my_heytap_b-cow fastboot delete-logical-partition my_manifest_a-cow fastboot delete-logical-partition my_manifest_b-cow fastboot delete-logical-partition my_preload_a-cow fastboot delete-logical-partition my_preload_b-cow fastboot delete-logical-partition my_product_a-cow fastboot delete-logical-partition my_product_b-cow fastboot delete-logical-partition my_region_a-cow fastboot delete-logical-partition my_region_b-cow fastboot delete-logical-partition my_stock_a-cow fastboot delete-logical-partition my_stock_b-cow fastboot create-logical-partition odm_a 1 fastboot create-logical-partition odm_b 1 fastboot create-logical-partition system_a 1 fastboot create-logical-partition system_b 1 fastboot create-logical-partition system_ext_a 1 fastboot create-logical-partition system_ext_b 1 fastboot create-logical-partition product_a 1 fastboot create-logical-partition product_b 1 fastboot create-logical-partition vendor_a 1 fastboot create-logical-partition vendor_b 1 fastboot create-logical-partition my_bigball_a 1 fastboot create-logical-partition my_bigball_b 1 fastboot create-logical-partition my_carrier_a 1 fastboot create-logical-partition my_carrier_b 1 fastboot create-logical-partition my_company_a 1 fastboot create-logical-partition my_company_b 1 fastboot create-logical-partition my_engineering_a 1 fastboot create-logical-partition my_engineering_b 1 fastboot create-logical-partition my_heytap_a 1 fastboot create-logical-partition my_heytap_b 1 fastboot create-logical-partition my_manifest_a 1 fastboot create-logical-partition my_manifest_b 1 fastboot create-logical-partition my_preload_a 1 fastboot create-logical-partition my_preload_b 1 fastboot create-logical-partition my_product_a 1 fastboot create-logical-partition my_product_b 1 fastboot create-logical-partition my_region_a 1 fastboot create-logical-partition my_region_b 1 fastboot create-logical-partition my_stock_a 1 fastboot create-logical-partition my_stock_b 1
- Next up, you’ll have to flash the logical partitions via the below commands:
fastboot flash vendor vendor.img fastboot flash odm odm.img fastboot flash system system.img fastboot flash system_ext system_ext.img fastboot flash product product.img fastboot flash my_bigball my_bigball.img fastboot flash my_carrier my_carrier.img fastboot flash my_company my_company.img fastboot flash my_engineering my_engineering.img fastboot flash my_heytap my_heytap.img fastboot flash my_manifest my_manifest.img fastboot flash my_preload my_preload.img fastboot flash my_product my_product.img fastboot flash my_region my_region.img fastboot flash my_stock my_stock.img
- Finally, you may now reboot the device to the OS via the following command:
fastboot reboot
That’s it. These were the steps to unbrick your OnePlus 9/Pro via Fastboot Commands. If you have any queries concerning the aforementioned steps, do let us know in the comments. We will get back to you with a solution at the earliest.
METHOD 2B: Unbrick OnePlus 9RT via Fastboot
STEP 1: Download Firmware
OnePlus 9RT OxygenOS and ColorOS Firmware Collection: Download Link
STEP 2: Format Device via Fastboot
- Head over to the platform-tools folder where the extracted ROM is present.
- Then go to its address bar, type in CMD in its address and hit Enter. This will launch the CMD window.


- Now execute the below command to perform a factory reset (optional but recommended)
fastboot -w
STEP 6: Flash boot, dtbo, and vendor_boot
- You will now have to flash the boot, dtbo, and vendor_boot files.
- So execute the below three fastboot commands, one at a time:
fastboot flash boot boot.img fastboot flash dtbo dtbo.img fastboot flash vendor_boot vendor_boot.img
- Next up, boot your device to FastbootD Mode using the below command:
fastboot reboot fastboot
STEP 7: Flash Partition Files on Both Slots in FastbootD Mode
After that, use the following fastboot commands to flash the files to their respective partitions on your OnePlus 9RT, which is booted to FastbootD Mode:
fastboot flash --slot=all abl abl.img fastboot flash --slot=all aop aop.img fastboot flash --slot=all bluetooth bluetooth.img fastboot flash --slot=all cpucp cpucp.img fastboot flash --slot=all devcfg devcfg.img fastboot flash --slot=all dsp dsp.img fastboot flash --slot=all engineering_cdt engineering_cdt.img fastboot flash --slot=all featenabler featenabler.img fastboot flash --slot=all hyp hyp.img fastboot flash --slot=all imagefv imagefv.img fastboot flash --slot=all keymaster keymaster.img fastboot flash --slot=all mdtp mdtp.img fastboot flash --slot=all mdtpsecapp mdtpsecapp.img fastboot flash --slot=all modem modem.img fastboot flash --slot=all multiimgoem multiimgoem.img fastboot flash --slot=all oplus_sec oplus_sec.img fastboot flash --slot=all oplusstanvbk oplusstanvbk.img fastboot flash --slot=all qupfw qupfw.img fastboot flash --slot=all qweslicstore qweslicstore.img fastboot flash --slot=all shrm shrm.img fastboot flash --slot=all splash splash.img fastboot flash --slot=all tz tz.img fastboot flash --slot=all uefisecapp uefisecapp.img fastboot flash --slot=all vm-bootsys vm-bootsys.img fastboot flash --slot=all xbl xbl.img fastboot flash --slot=all xbl_config xbl_config.img
STEP 8: Disable Vbmeta
Next up, disable the vbmeta, vbmeta_system and vbmeta_vendor checks on your OnePlus 9RT via the following three fastboot commands:
fastboot flash --disable-verity --disable-verification vbmeta vbmeta.img fastboot flash --disable-verity --disable-verification vbmeta_system vbmeta_system.img fastboot flash --disable-verity --disable-verification vbmeta_vendor vbmeta_vendor.img
STEP 9: Resize Partitions [in case of cross-flashing]
Now, if you are doing cross flashing, i.e. flashing OxygenOS over ColorOS, then you will have to resize partitions as well. So execute the below commands for that. On the other hand, if you are doing the normal flashing, i.e. flashing OxygenOS on Global OnePlus 9RT and ColorOS on the China variant, then you don’t need to resize partitions and you may directly move over to the STEP 10.
fastboot delete-logical-partition odm_a fastboot delete-logical-partition odm_b fastboot delete-logical-partition system_a fastboot delete-logical-partition system_b fastboot delete-logical-partition system_ext_a fastboot delete-logical-partition system_ext_b fastboot delete-logical-partition product_a fastboot delete-logical-partition product_b fastboot delete-logical-partition vendor_a fastboot delete-logical-partition vendor_b fastboot delete-logical-partition my_carrier_a fastboot delete-logical-partition my_carrier_b fastboot delete-logical-partition my_company_a fastboot delete-logical-partition mu_company_b fastboot delete-logical-partition my_engineering_a fastboot delete-logical-partition my_engineering_b fastboot delete-logical-partition my_heytap_a fastboot delete-logical-partition my_heytap_b fastboot delete-logical-partition my_manifest_a fastboot delete-logical-partition my_manifest_b fastboot delete-logical-partition my_preload_a fastboot delete-logical-partition my_preload_b fastboot delete-logical-partition my_product_a fastboot delete-logical-partition my_product_b fastboot delete-logical-partition my_region_a fastboot delete-logical-partition my_region_b fastboot delete-logical-partition my_stock_a fastboot delete-logical-partition my_stock_b fastboot create-logical-partition odm_a 1 fastboot create-logical-partition odm_b 1 fastboot create-logical-partition system_a 1 fastboot create-logical-partition system_b 1 fastboot create-logical-partition system_ext_a 1 fastboot create-logical-partition system_ext_b 1 fastboot create-logical-partition product_a 1 fastboot create-logical-partition product_b 1 fastboot create-logical-partition vendor_a 1 fastboot create-logical-partition vendor_b 1 fastboot create-logical-partition my_carrier_a 1 fastboot create-logical-partition my_carrier_b 1 fastboot create-logical-partition my_company_a 1 fastboot create-logical-partition my_company_b 1 fastboot create-logical-partition my_engineering_a 1 fastboot create-logical-partition my_engineering_b 1 fastboot create-logical-partition my_heytap_a 1 fastboot create-logical-partition my_heytap_b 1 fastboot create-logical-partition my_manifest_a 1 fastboot create-logical-partition my_manifest_b 1 fastboot create-logical-partition my_preload_a 1 fastboot create-logical-partition my_preload_b 1 fastboot create-logical-partition my_product_a 1 fastboot create-logical-partition my_product_b 1 fastboot create-logical-partition my_region_a 1 fastboot create-logical-partition my_region_b 1 fastboot create-logical-partition my_stock_a 1 fastboot create-logical-partition my_stock_b 1
STEP 10: Flash Logical Partition Files
You may now proceed ahead to flash the logical partition files onto your OnePlus 9RT via Fastboot Commands:
fastboot flash vendor vendor.img fastboot flash odm odm.img fastboot flash system system.img fastboot flash system_ext system_ext.img fastboot flash product product.img fastboot flash my_carrier my_carrier.img fastboot flash my_company my_company.img fastboot flash my_engineering my_engineering.img fastboot flash my_heytap my_heytap.img fastboot flash my_manifest my_manifest.img fastboot flash my_preload my_preload.img fastboot flash my_product my_product.img fastboot flash my_region my_region.img fastboot flash my_stock my_stock.img
Finally, execute the below command to boot your device to the OS:
fastboot reboot
That’s it. These were the steps to unbrick your OnePlus 9RT by flashing the stock firmware via Fastboot Commands.
METHOD 2C: Unbrick OnePlus 9R via Fastboot
- Fist off, download the stock firmware for your device from the official site or the Oxygen Updater App:
- Head over to the platform tools folder, type in CMD in the address bar, and hit Enter. This will launch the Command Prompt.

- Now type in the below command to completely wipe your device (this is a must in case of a bricked device).
fastboot -w
- After that, begin typing in the following commands in the CMD window, one at a time:
fastboot flash abl abl.img fastboot flash aop aop.img fastboot flash bluetooth bluetooth.img fastboot flash boot boot.img fastboot flash cmnlib cmnlib.img fastboot flash cmnlib64 cmnlib64.img fastboot flash devcfg devcfg.img fastboot flash dsp dsp.img fastboot flash dtbo dtbo.img fastboot flash featenabler featenabler.img fastboot flash hyp hyp.img fastboot flash imagefv imagefv.img fastboot flash keymaster keymaster.img fastboot flash logo logo.img fastboot flash mdm_oem_stanvbk mdm_oem_stanvbk.img fastboot flash modem modem.img fastboot flash multiimgoem multiimgoem.img fastboot flash odm odm.img fastboot flash product product.img fastboot flash qupfw qupfw.img fastboot flash recovery recovery.img fastboot flash spunvm spunvm.img fastboot flash storsec storsec.img fastboot flash system system.img fastboot flash system_ext system_ext.img fastboot flash tz tz.mbn fastboot flash uefisecapp uefisecapp.img fastboot flash vbmeta vbmeta.img fastboot flash vbmeta_system vbmeta_system.img fastboot flash vendor vendor.img fastboot flash xbl xbl.img fastboot flash xbl_config xbl_config.img fastboot flash xbl_config xbl_config_lp5.img fastboot flash xbl xbl_lp5.img
- Once that is done, reboot your device to Fastboot Mode using the below command:
fastboot reboot bootloader
- Finally, you may now reboot the device to the OS via the following command:
fastboot reboot
That’s it. These were the steps to unbrick the OnePlus 9R by flashing the stock firmware via Fastboot Commands.
METHOD 3: Unbrick OnePlus 9/Pro/9R/9RT via Fastboot Enhance
This is a tool created by XDA Senior Member xzr467706992 and beholds a slew of intriguing features, including the ability to directly flash the payload.bin file, without the need to even manually extract it first. Do note that even though this tool was created for OnePlus 8T but it should work across other OnePlus devices too.
UPDATE: Unless you have a working MSM Download Tool and know the inside out of unbricking your device, it isn’t recommended to use this Fastboot Enhance method as it doesn’t have a high success rate.
STEP 1: Download Fastboot Enhance Tool
Download the Fastboot Enhance Tool from GitHub [direct link]. Once downloaded, extract it to any convenient location on your PC. The biggest advantage of this tool is that you could directory flash the payload.bin file, there is no need to extract it and get the resultant IMG files!
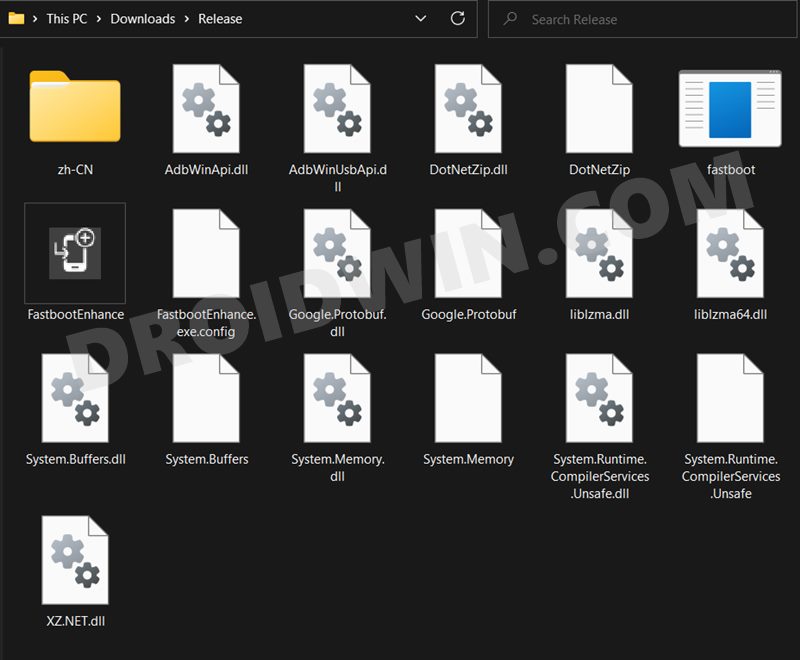
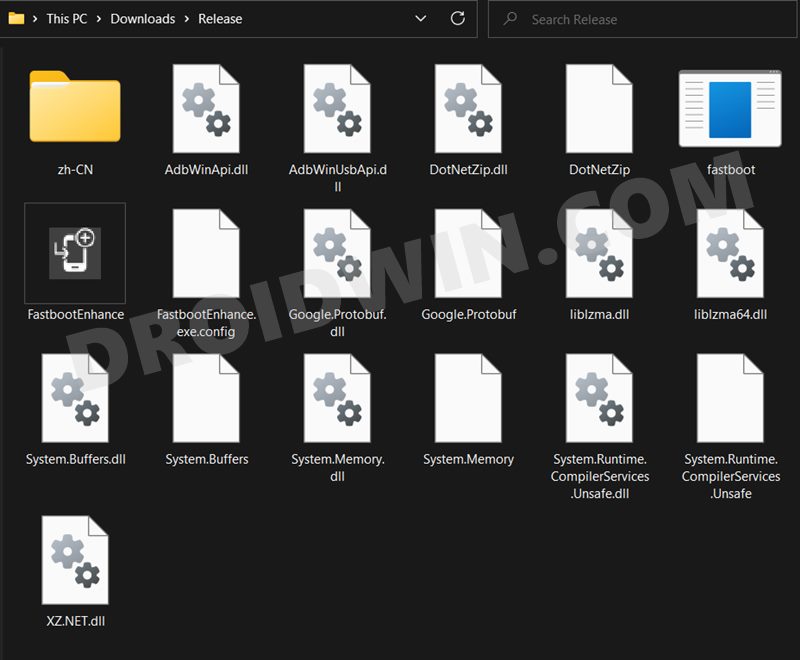
STEP 2: Download OnePlus OnePlus 9/Pro/9R/9RT ROM
- Next up, get hold of the firmware for your device from below:
OnePlus 9/Pro/9R/9RT Stock Firmware
- Once downloaded, extract it and transfer the resultant payload.bin file to the Fastboot Enhance Tool folder.

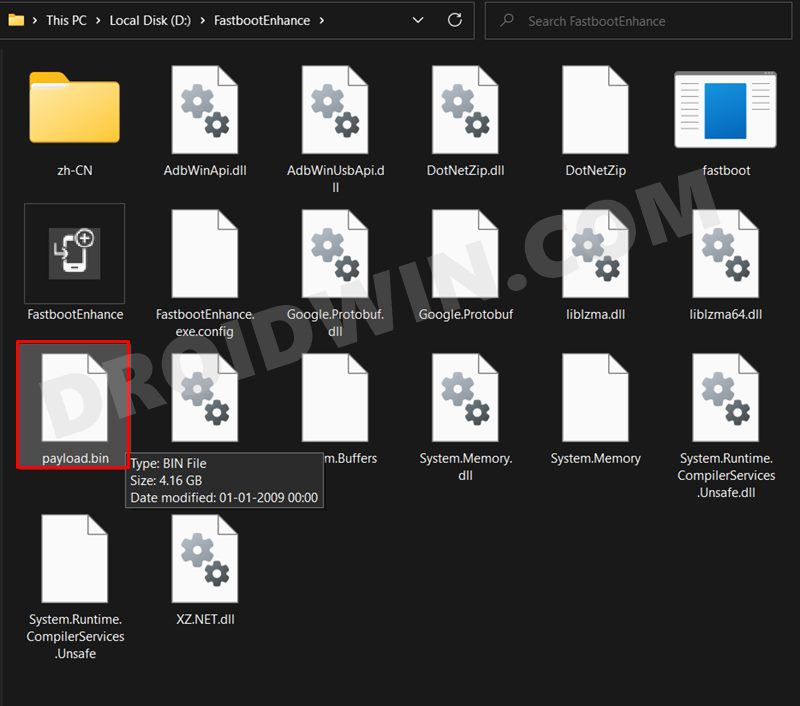
STEP 3: Install Android SDK
Next up, install the Android SDK Platform Tools on your PC. This is the official ADB and Fastboot binary provided by Google and is the only recommended one. So download it and then extract it to any convenient location on your PC. Doing so will give you the platform tools folder, which will be used throughout this guide.



STEP 4: Install Fastboot Drivers
The tool doesn’t come with the Fastboot Drivers, so you will manually have to install it on your PC. For that, please refer to our guide on How to Install Fastboot Drivers in Windows 11. Likewise, make sure to install the OnePlus USB Drivers as well [they are usually automatically installed as soon as you connect your device to the Windows PC for the first time].
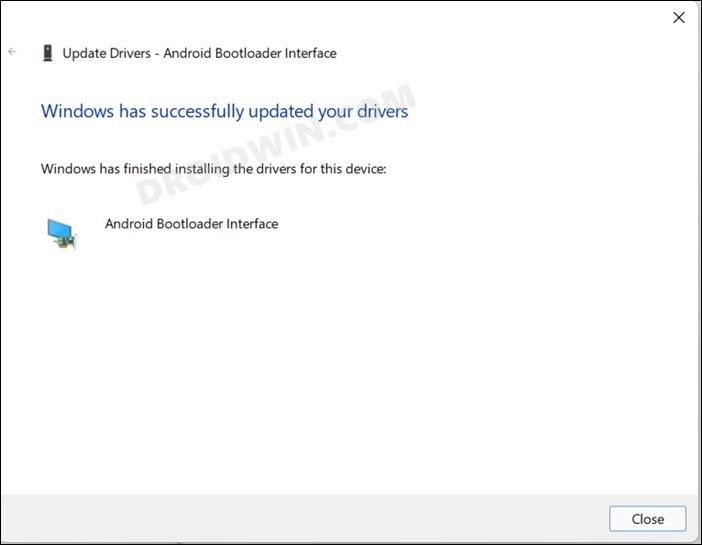
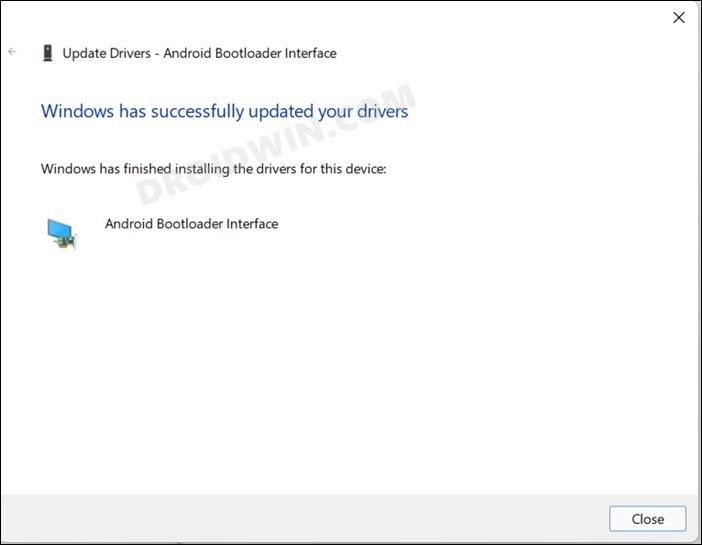
STEP 5: Boot to Fastboot Mode
- Since your device is currently in a brick state, you wouldn’t be able to use the adb reboot bootloader command to boot your device to Fastboot Mode. Rather, you will have to take the help of the Hardware key combinations to get this job done.


- Once booted, type in the below command and you should get back the device ID. This signifies that the Fastboot connection stands successful.
fastboot devices

STEP 6: Flash Downgrade Firmware on OnePlus 9/Pro/9R/9RT via Fastboot
- To begin with, launch the Fastboot Enhance Tool via its EXE file.

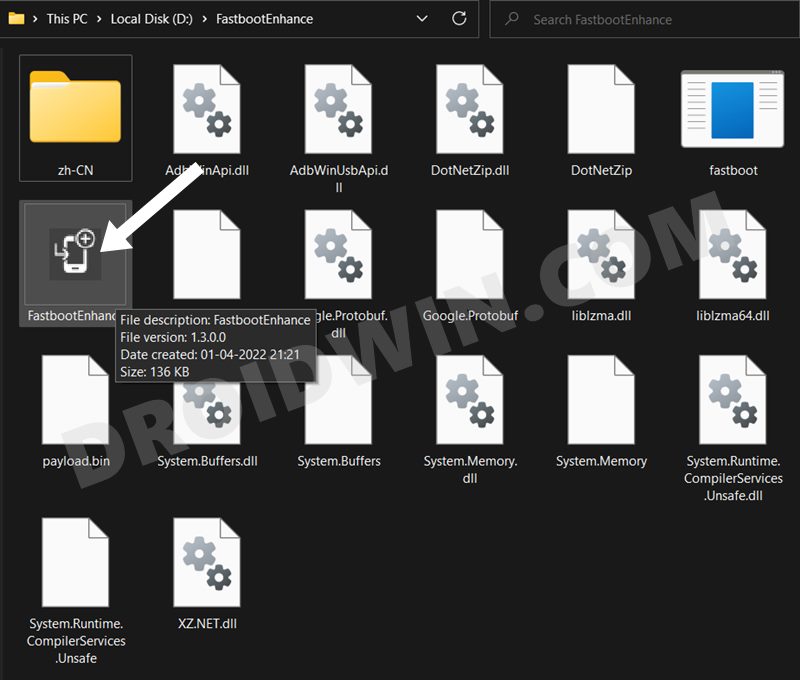
- Your device should be listed under the Fastboot Virtualization tab, select it.

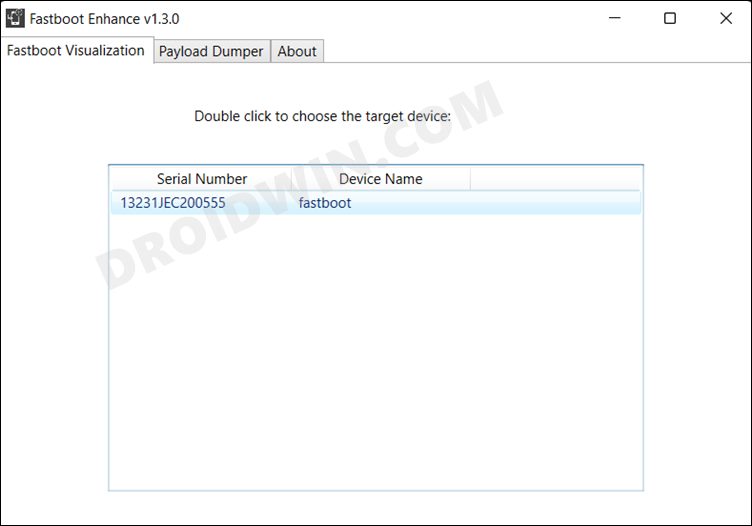
- After that, click on the Reboot to FastbootD button.

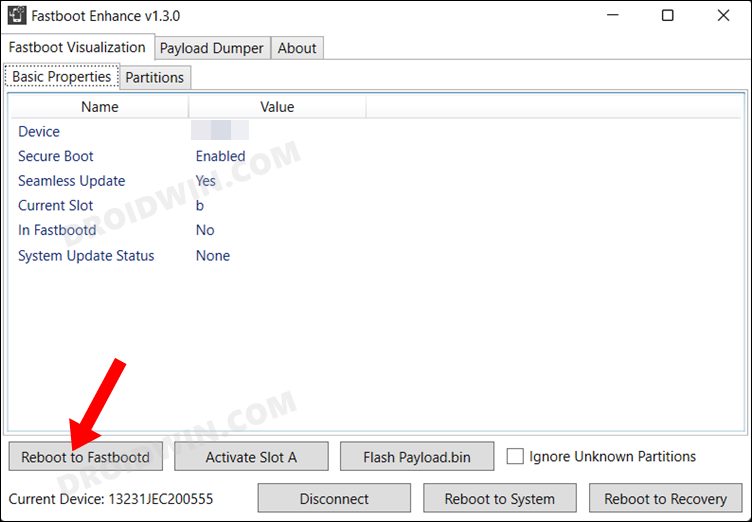
- Your device will boot to FastbootD Mode.

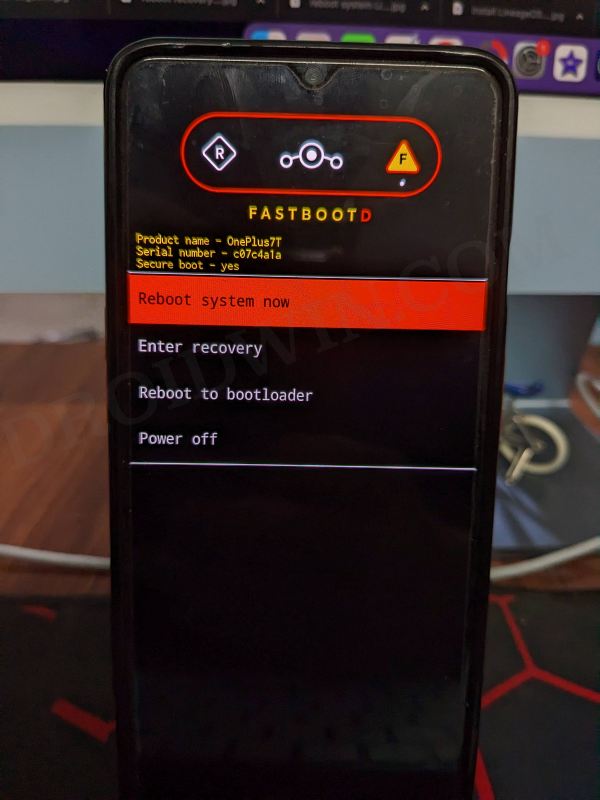
- Now go to the Payload Dumper tab and click on Browse.

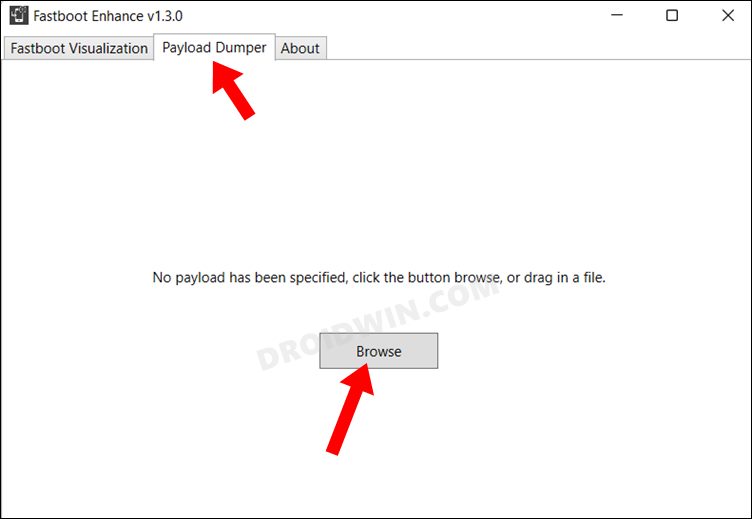
- Navigate to the payload.bin file, select it, and click Open.

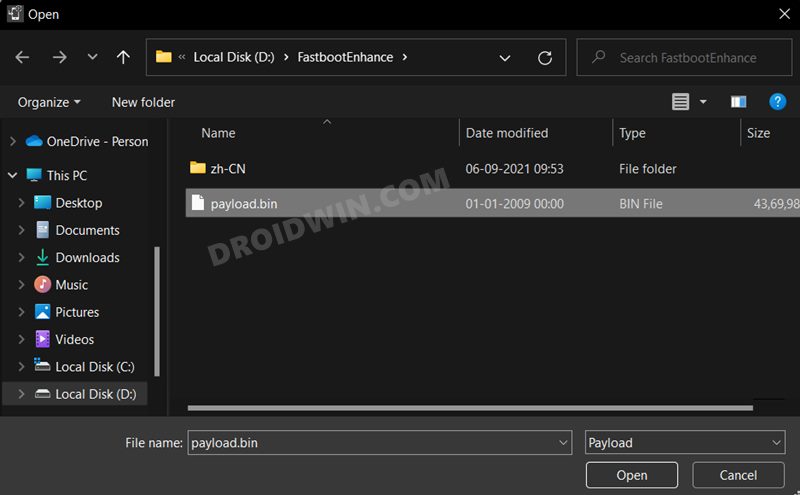
- The file will now be loaded in the tool, displaying the resultant information.

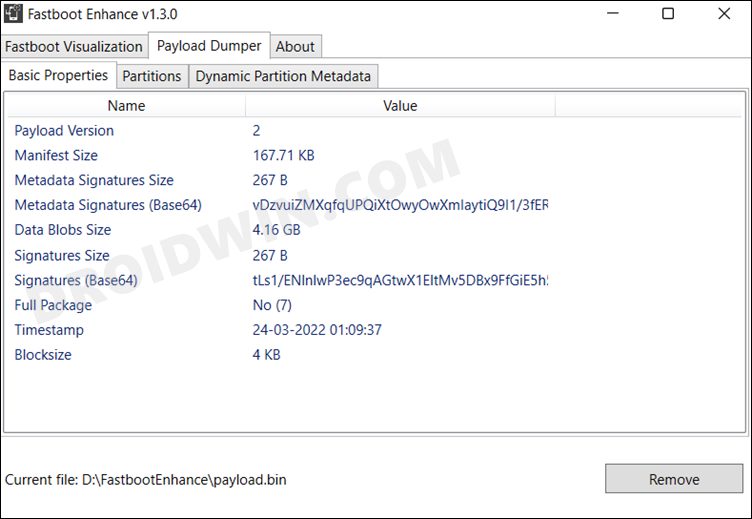
- UPDATE: Before flashing in the FastbootD Mode, it is recommended that you flash in the Fastboot Mode first [via the Flash Payload.bin button], just to be on the safer side. It’s obvious that you’ll get a few errors because not all files are for Fastboot Mode [some need to be flashed in FastbootD Mode as well]. Still, proceed ahead with the flashing and let the process complete.
- Once done, it is also recommended that you flash these files to the other slot. For that, click on the Activate Slot button and it will switch to the other slot. Now, again flash the paylaod.bin via the same process and ait for it to complete. Once done, you may proceed with the below steps to flash the files in FastbootD Mode.
- Now go to the Fastboot Virtualization tab and click on Flash payload.bin. If the flashing starts, well and good.


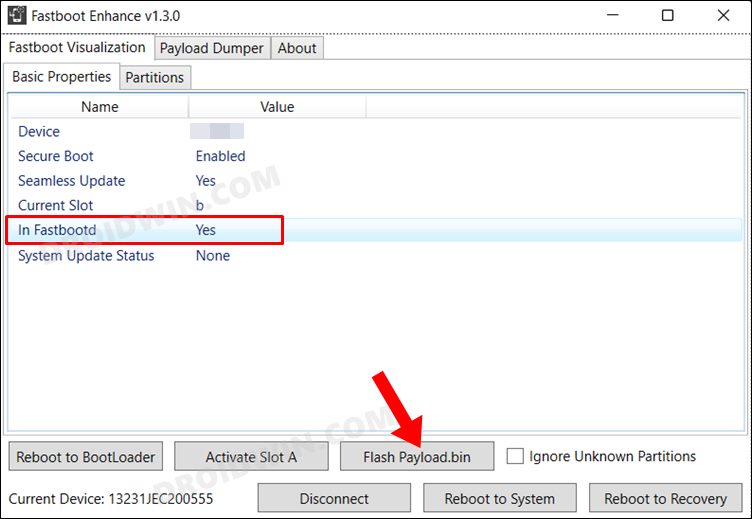
- However, if you get the ‘Virtual A/B temporary partitions exist’ popup, then click on No.

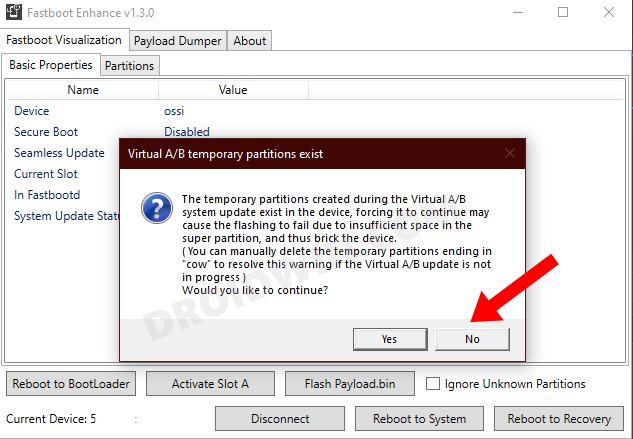
- After that, go to the Partitions tab and type in cow in the Filter by name box.

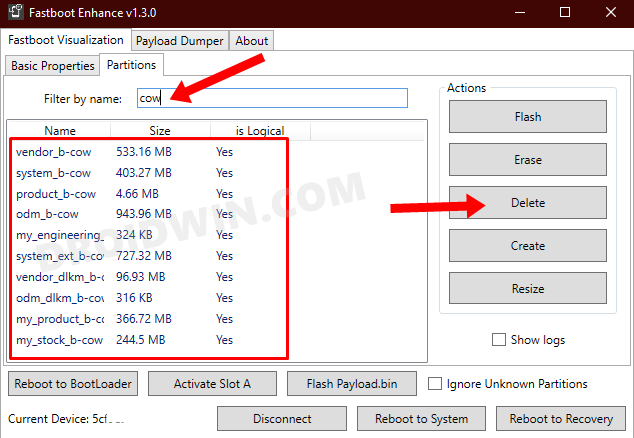
- Select all the partitions from the results that have cow in their name and hit the Delete button.
- Once done, click on Flash payload.bin. This time the flashing will start without any issues.


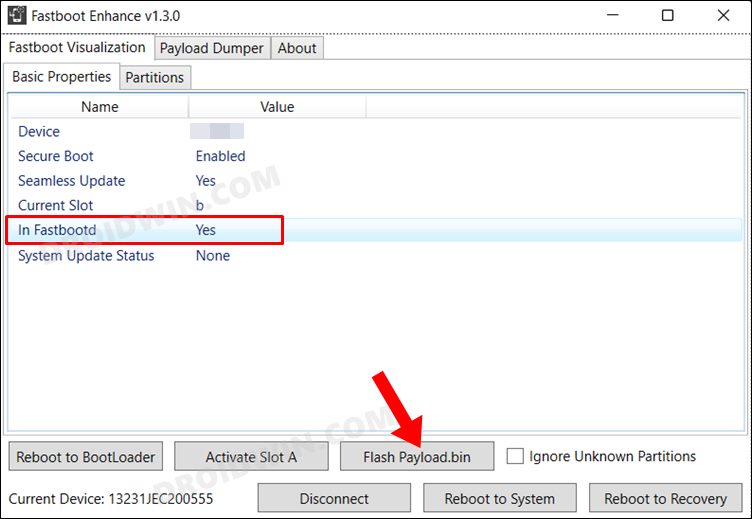
- Once complete, you will be notified of the same. You may now boot to the OS by clicking on Reboot to System.

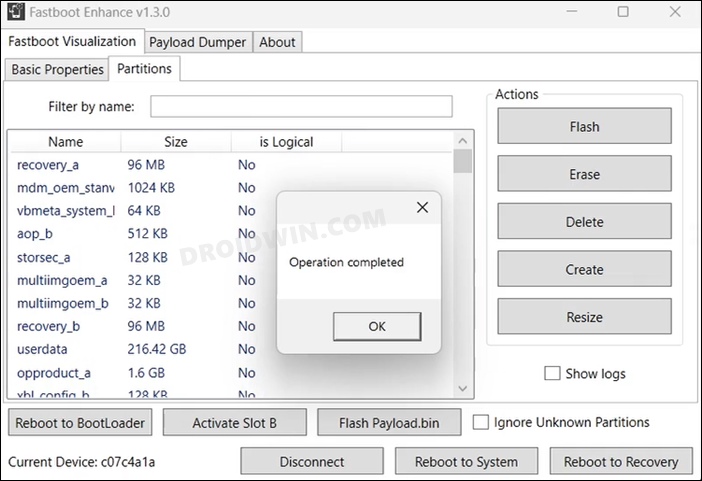


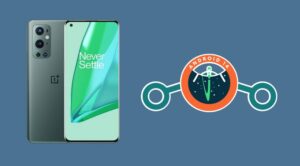





darren
Can anyone help after fastboot reboot is my phone done for? i’m on linux
fastboot reboot fastboot
Rebooting into fastboot OKAY [ 0.002s]
fastboot: error: Failed to boot into userspace fastboot; one or more components might be unbootable.
fastboot flash abl abl.img
Sending ‘abl’ (2132 KB) OKAY [ 0.073s]
Writing ‘abl’ FAILED (remote: ‘Flashing is not allowed for Critical Partitions.
‘)
fastboot: error: Command failed
Andrew
After executing fastboot reboot fastboot I was hardbricked and had to MSM twice. On OOS11. There might be some error in this article… I recommend using MSM when you are in the position of having to follow this article.
Semih
Same here
Phone doesn’t turn on. How fix this?
Harp
can i use the same process to flash oos12?
after extracting payload i get more number of files than oos11
Renold
I can not access fastbootD and ideas ?
Sadique Hassan
try installing the ADB Bootloader Drivers and then let me know the results
Paavo
I installed the ADB Bootloader drivers but I still can not acces fastbootD. I have a oneplus 9 pro… when trying to get into fastbootD the phone turns black and nothing happens. after a while the cmd says “Failed to boot into userspace fastboot; one or more components might be unbootable.”
Dhiraj
fastboot flash abl abl.img
When I do this it says permission denied. I couldn’t get anything done after this.
Please suggest
mikosoby
After doing the 4th step = “fastboot reboot fastboot” the devices is unresponsive… nothing happens, nothing loads and so I can’t continue. Please help.
Gowtham
Try MSM Downloader
Nikhil Wagh
`fastboot flash product product.img` this fails for me. I need to mount the image first?
Gowtham
try msm downloder
Gowtham
lets try msm downloader