In this guide, we will show you the steps to uninstall the YouTube app from your Android device using ADB Command. This streaming service from the search engine giants is perhaps the most popular name in its domain. So much so that while it comes as a pre-installed app on near about every Android device, yet users have no intention as such to disable or remove it from their devices. Well, it could perhaps be one of the only few bloatware apps that users actually prefer to have on their smartphones.
However, in spite of all the goodies attached, it isn’t free from its fair share of issues. It occasionally goes through a few hiccups, which more often than not, could easily be rectified from the user’s end itself. In this regard, the likes of deleting the cache and data, disabling and re-enabling, and tweaking its permissions are the most recommended workarounds. However, in some instances, the issue might be much more concerning and the only way out would be to uninstall and then reinstall the YouTube App on your Android device.
However, you wouldn’t find this fix listed anywhere as the general (mis)conception is that one cannot uninstall any pre-installed/system apps from Android. But that is just not true. You have the complete liberty to uninstall any system or bloatware apps from your device (hello, Open Source). Be it Chrome or even your carrier-related app (such as the T-Mobile App), you could easily bid adieu to all these apps. And in this guide, we will show you the steps to uninstall the YouTube App from your Android device via ADB Command. Follow along.
Table of Contents
The Prerequisites to Uninstall YouTube App from Android
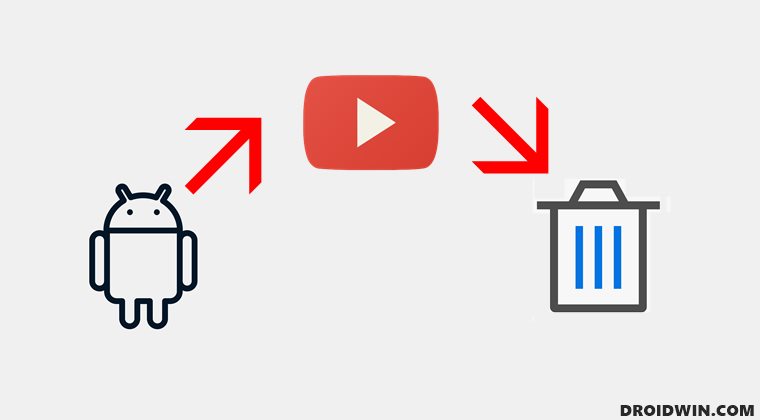
This guide will show you how to uninstall, re-install, disable and re-enable YouTube App on Android- all via ADB Commands. So checkmark all the prerequisites from below and then get started with the tutorial.
STEP 1: Download Android SDK
First and foremost, you will have to install the Android SDK Platform Tools on your PC. This is the official ADB and Fastboot binary provided by Google and is the only recommended one. So download it and then extract it to any convenient location on your PC. Doing so will give you the platform-tools folder, which will be used throughout this guide.

STEP 2: Enable USB Debugging
Next up, you will have to enable USB Debugging on your device so that it is recognizable by the PC in ADB mode. So head over to Settings > About Phone > Tap on Build Number 7 times > Go back to Settings > System > Advanced > Developer Options > Enable USB Debugging.
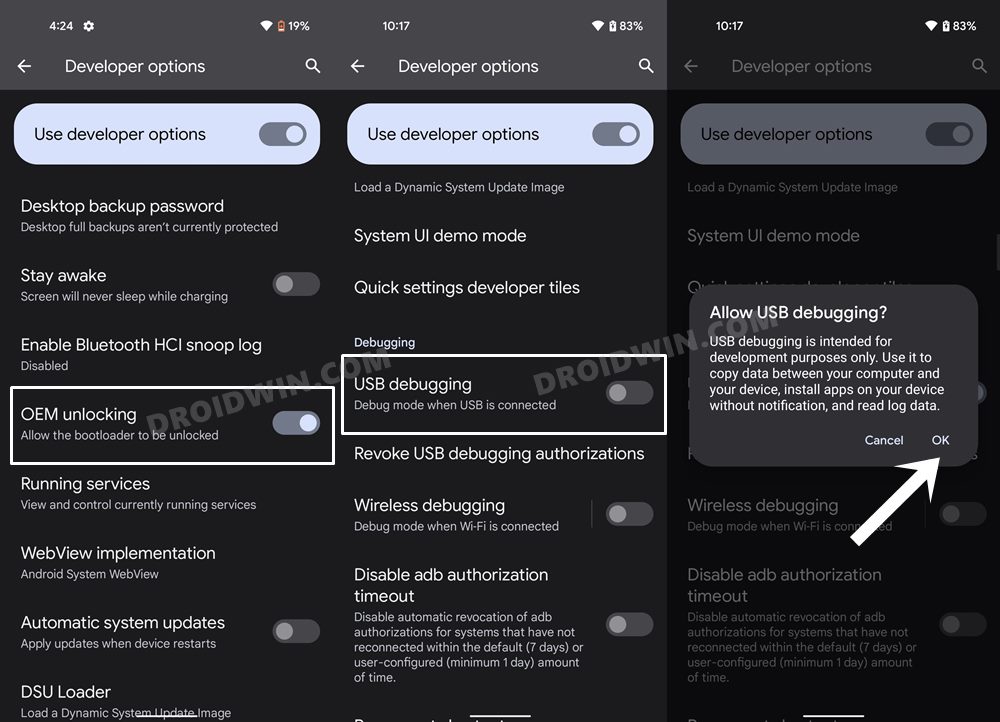
STEP 3: Verify ADB Connection
- To begin with, connect your device to the PC via USB cable. Make sure USB Debugging is enabled.
- Then head over to the platform-tools folder, type in CMD in the address bar, and hit Enter. This will launch the Command Prompt.

- Now in the following command in the CMD window to verify the ADB connection:
adb devices

- If you get the device ID, then the connection stands successful. Now type in the below command to open the Shell environment:
adb shell

- It will now list out your device codename (such as sunfish for Pixel 4A), which means that the shell connection has been successfully established as well, and you are good to go ahead.
STEP 4: Find YouTube App ID
Your next course of action is to get hold of the YouTube App ID. Now there are three different methods through which this could be carried out. For detailed information about all these three methods, you should check out our guide on How to Get App Package Name on Android [3 Methods]. Out of the three methods, the Play Store is the easiest and quickest one, so we have listed the steps for that below as well.
- Open the Play Store on your browser and search YouTube [direct link].
- Then go to the URL and copy the value after id=, which would be
com.google.android.youtube

Uninstall Youtube App from Android via ADB Command
Execute the below ADB command in the CMD window to uninstall the YouTube App from your Android device:
pm uninstall --user 0 com.google.android.youtube
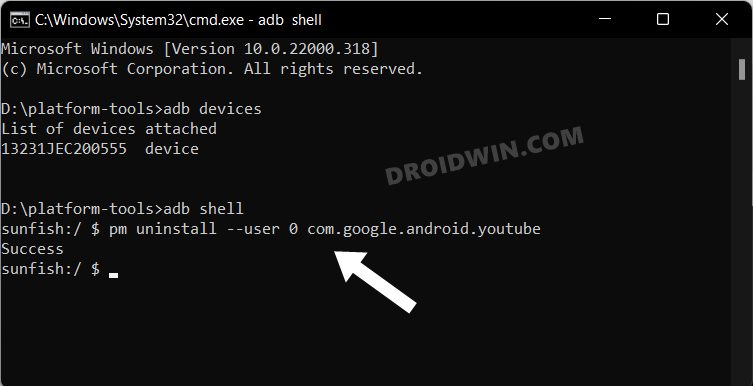
Reinstall YouTube App on Android via ADB Command
Copy-paste the below ADB command in the CMD window to reinstall the YouTube App on your Android device [or you could also reinstall the app from Play Store as well]:
cmd package install-existing com.google.android.youtube
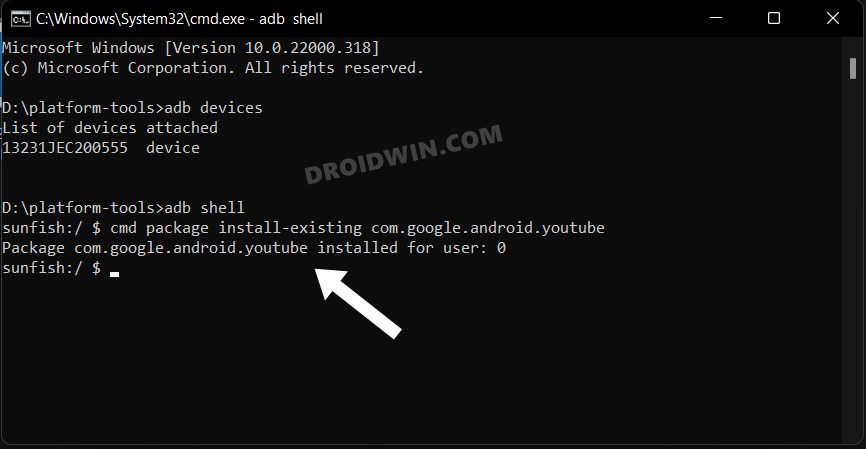
Disable YouTube App on Android via ADB Command
Type in the following ADB command in the CMD window to disable the YouTube App on your Android device:
pm disable-user --user 0 com.google.android.youtube
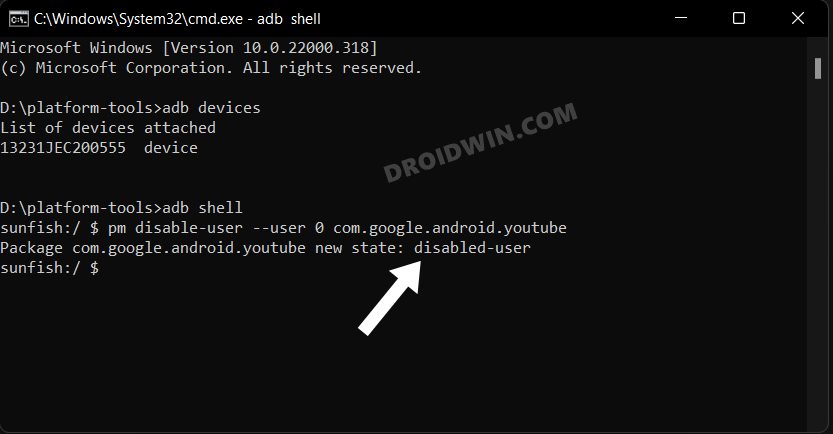
You could also disable the YouTube app by going to Settings > Apps > See All Apps > Select YouTube > Tap on Disable > Disable App.
Re-Enable YouTube App on Android via ADB Command
Use the below ADB command to re-enable the YouTube App on your Android device:
pm enable com.google.android.youtube
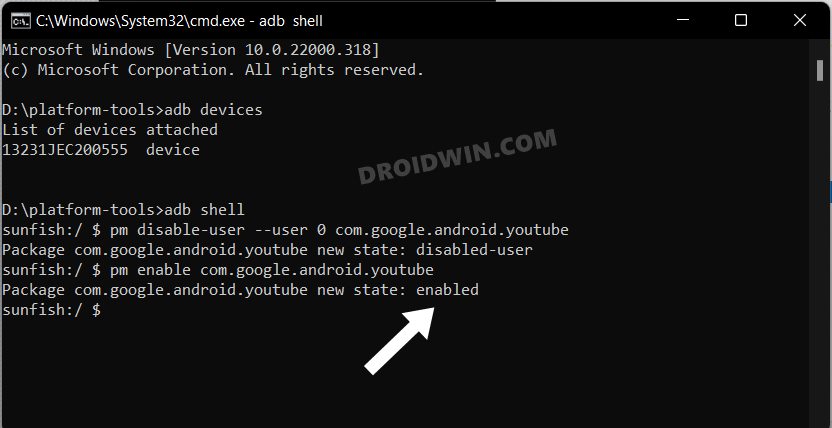
You could also enable the YouTube app by going to Settings > Apps > See All Apps > Select YouTube > Enable.
Concluding Remarks
So these were the steps to uninstall the YouTube App from your Android device via ADB Commands. Likewise, we have also listed the apps to reinstall, disable and enable the YouTube app via ADB Commands. As you might have guessed, you could use these instructions to remove any system/pre-installed app from your device.
Just check out their app ID and the rest of the command syntax will be the same as mentioned above in this guide. Or you could also refer to our detailed guide on this topic on How to Remove/Uninstall Bloatware Apps from Android via ADB. On that note, we round off this tutorial. If you have any queries concerning the aforementioned steps, do let us know in the comments. We will get back to you with a solution at the earliest.

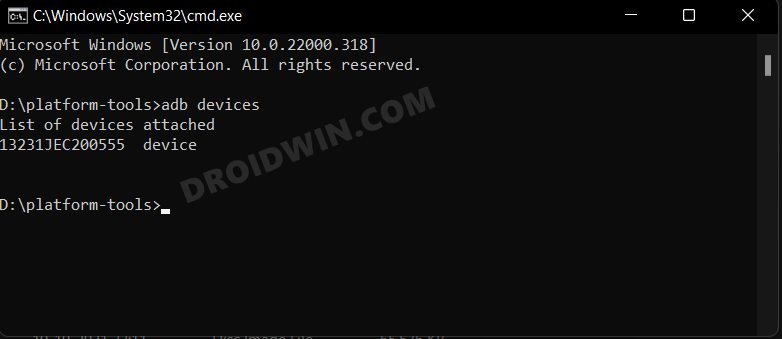
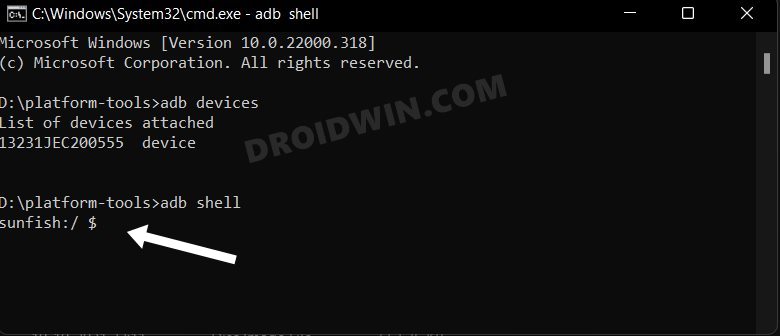
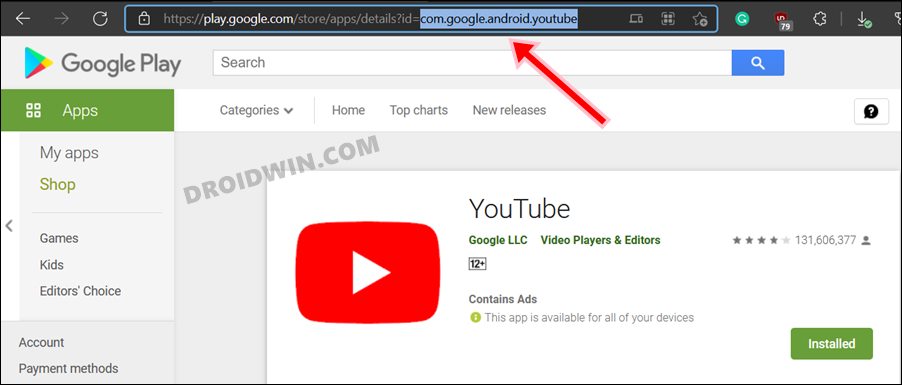








New
Thank You so much brother. It helper a lot.
seddik
thank you!