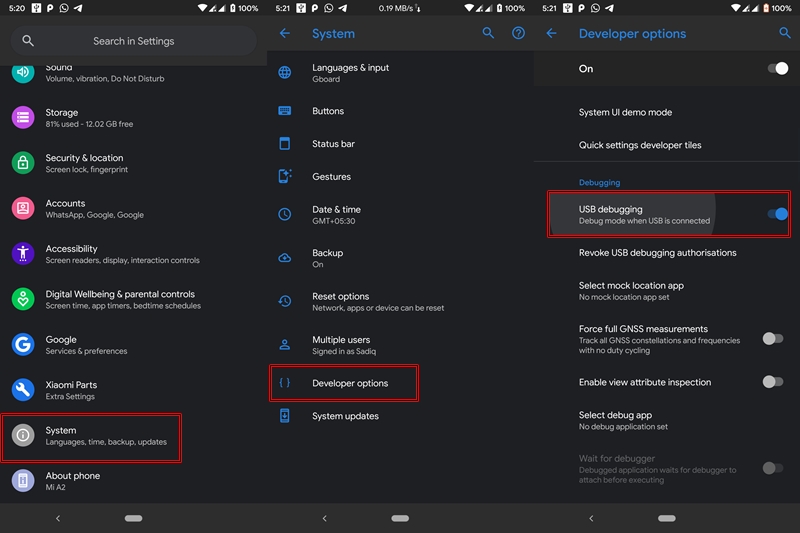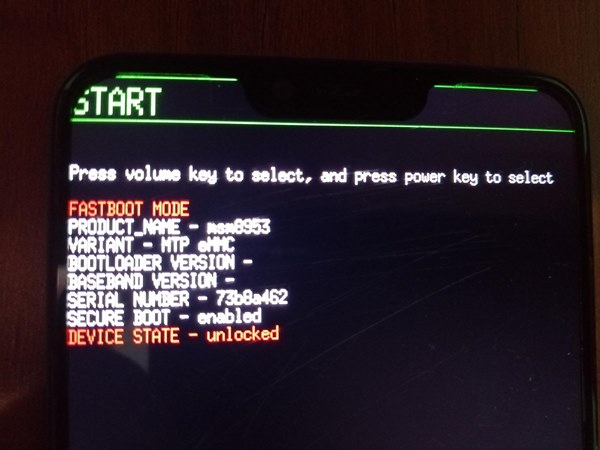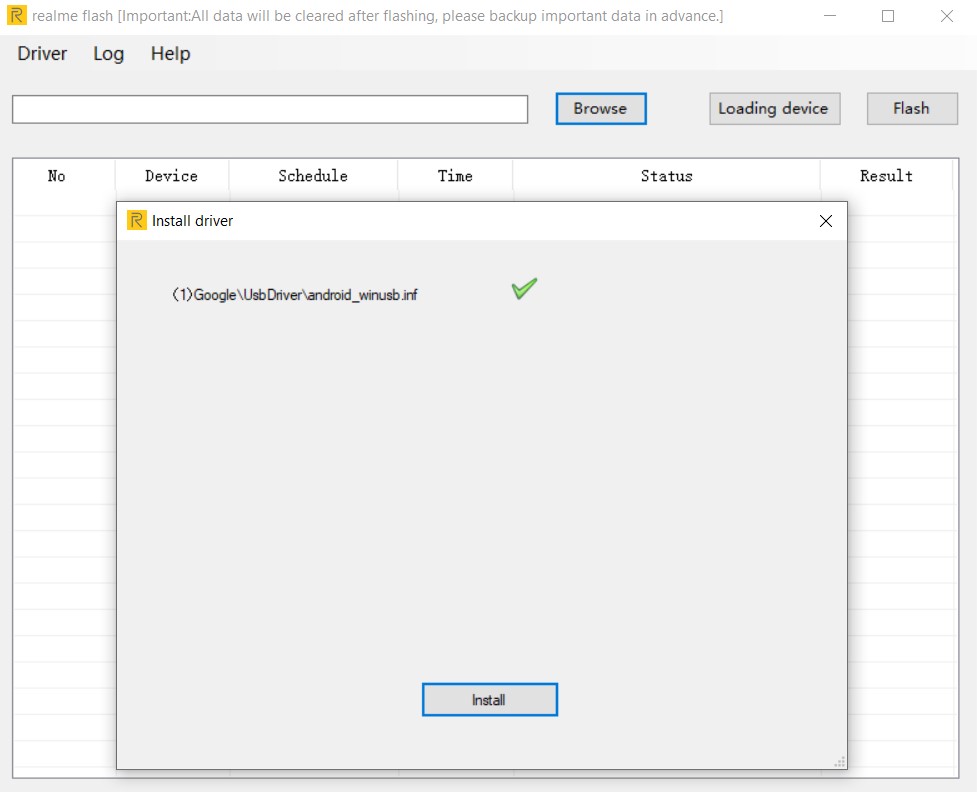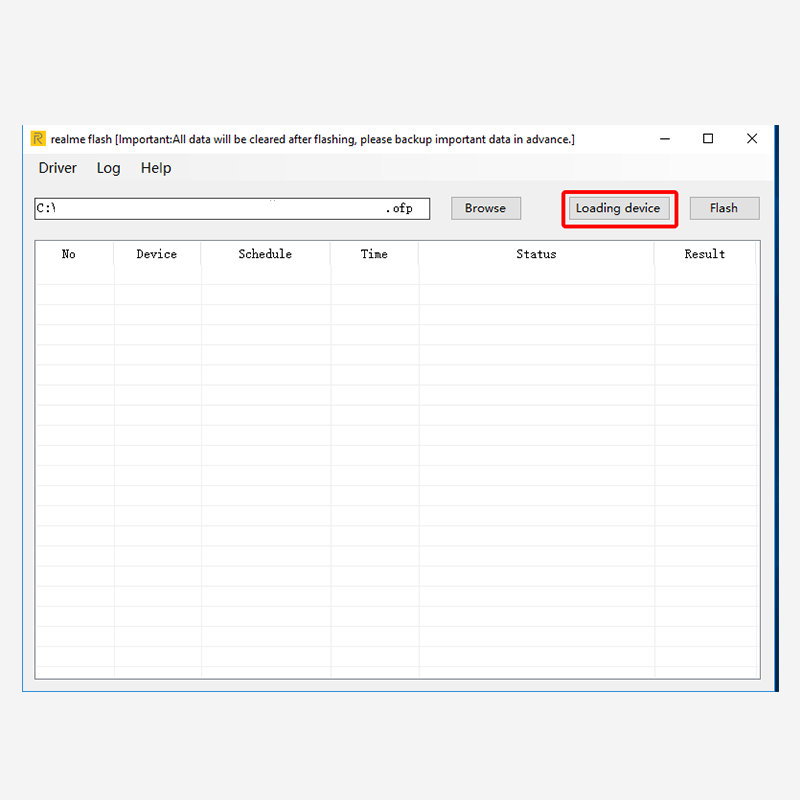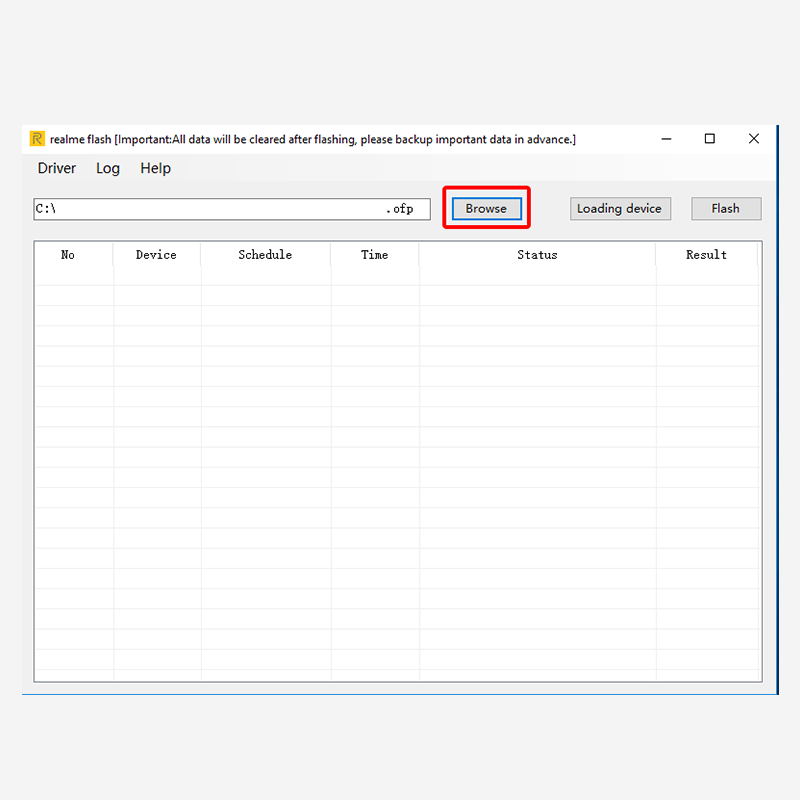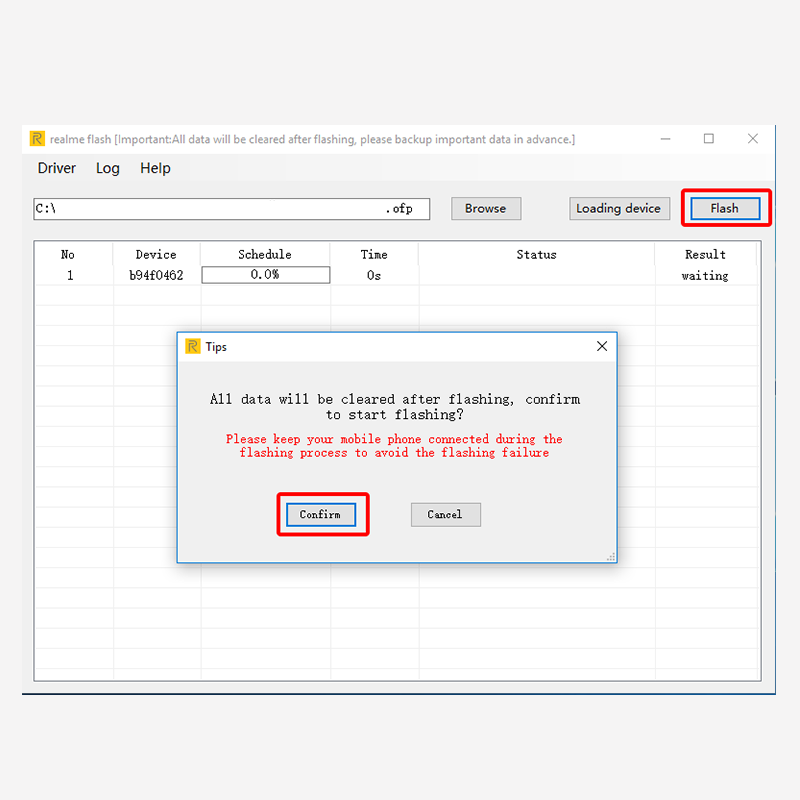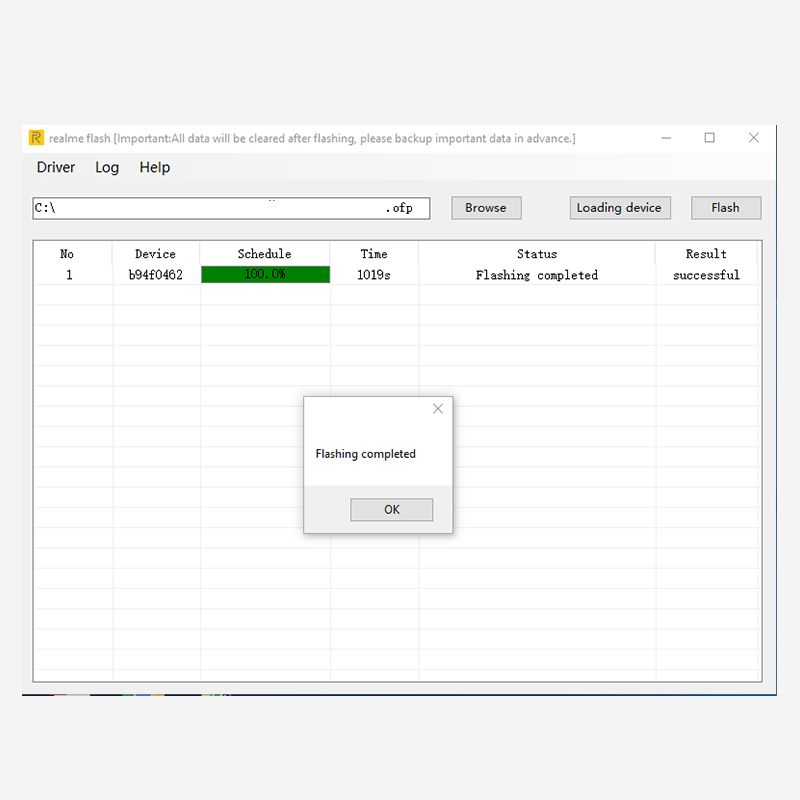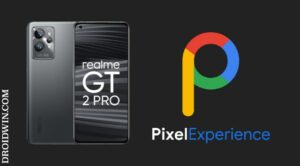In this tutorial, we will show you how to flash the OFP files onto your Realme device using the Realme Flash Tool. Realme has always set its priority straight- and that is to cater to userbase mostly interested in the budget segment. It has a plethora of devices already lined up and plenty more along the lines ready to make its way. Likewise, it also has a pretty decent custom development support. Well not exactly along the lines of other OEMs, but it is surely catching up nevertheless.
Once you unlock the bootloader on your Realme device, you could try out an ocean of tweaks and tricks. From gaining administrative privileges in the form of root to flashing custom recovery like TWRP, the possibilities stand endless. Likewise, you could also flash custom binaries, magisk modules, Substratum Themes, and many other mods. The recent entry to this list is the OEM’s own flash tool. In this regard, this guide will show you how to flash the OFP files onto your Realme device using the Realme Flash Tool. Follow along for the detailed instructions set.
REALME GUIDES
- How to Extract OZIP Realme Stock ROM (Firmware)
- A Universal Guide to Unlock Bootloader on any Realme Device
- How to Boot Realme Devices to EDL Mode (3 Methods)
- How to Unlock Bootloader on Realme C1 without In-Depth Test Tool
Table of Contents
Flash OFP File via Realme Flash Tool
Before we list out the flashing instructions, there are a few important points that we would like to discuss. Please go through them beforehand and then only proceed with the instructions.
Important Points to Consider
- You could only flash the OFP package with this tool, and not the Realme stock firmware that comes in OZIP format.
- The Flash Tool is compatible with all the Realme devices. However, as of now, the OFP package is only available for a couple of Realme devices, so you cannot use it across “all” devices as of now. The OEM is slowly adding support for more Realme devices and we would update this guide accordingly. So, head over to this guide’s Compatibility section given below and see if your device is there or not. if it isn’t there, then all you could do is play the waiting game until Realme releases the OFP firmware for your device.
- This tool isn’t made compatible with Qualcomm Emergency Download Mode (EDL). So if you end up hard-bricking your device, then although you could still boot to the EDL method, this tool wouldn’t be of any use as such. This is one of the major drawbacks of this tool that Realme should address at the earliest.
- Likewise, you cannot downgrade to a lower Android version using this tool. Although you could still downgrade to a lower ColorOS or RealmeUI, but not from RealmeUI to ColorOS6 or ColorOS6 to ColorOS 5 and so on.
- While Realme has mentioned that this tool is only for Indian variant devices, but that doesn’t seem to be the case explicitly. Many non-Indian variants of Realme devices have successfully flashed the OFP file onto their Realme devices. Just make sure to grab hold of the correct OFP package and you’re good to go.
Device Compatibility List
Till the time of writing, the following devices are compatible with the flashing of the OFP files via the Realme Flash Tool. As mentioned before, this list will continuously be updated, as and when Realme adds more this device to this list.
- Realme X | Realme X2 | Realme X2 Pro | Realme X50 Pro
TWRP GUIDES
- How to Install OTA Updates in Rooted Android Device
- How to Permanently Install TWRP without TWRP ZIP File (only using TWRP.img file)
- Root Android Devices Without TWRP Recovery
- How to Fix TWRP Error 7 (While Flashing Custom ROM via TWRP)
Prerequisites
- Download and install the Android SDK Platform Tools on your PC. This will provide us with the necessary ADB and Fastboot binaries.
- Likewise, you should also enable USB Debugging on your Realme device. This is needed so that your PC recognizes your device in ADB Mode. We would only be needing the ADB command to boot your device to the Fastboot mode.

- All the data on your device will be wiped off as well. So please create a complete device backup before you begin with the flashing part.
- It goes without that your device should be sufficiently charged as well so that it doesn’t turn off mid-way during the process. At least a 50% battery level is recommended.
That’s all the requirements. You may now proceed with the steps to flash the OFP files onto your Realme device using the Realme Flash Tool.
STEP 1: Unlock Realme Device Bootloader
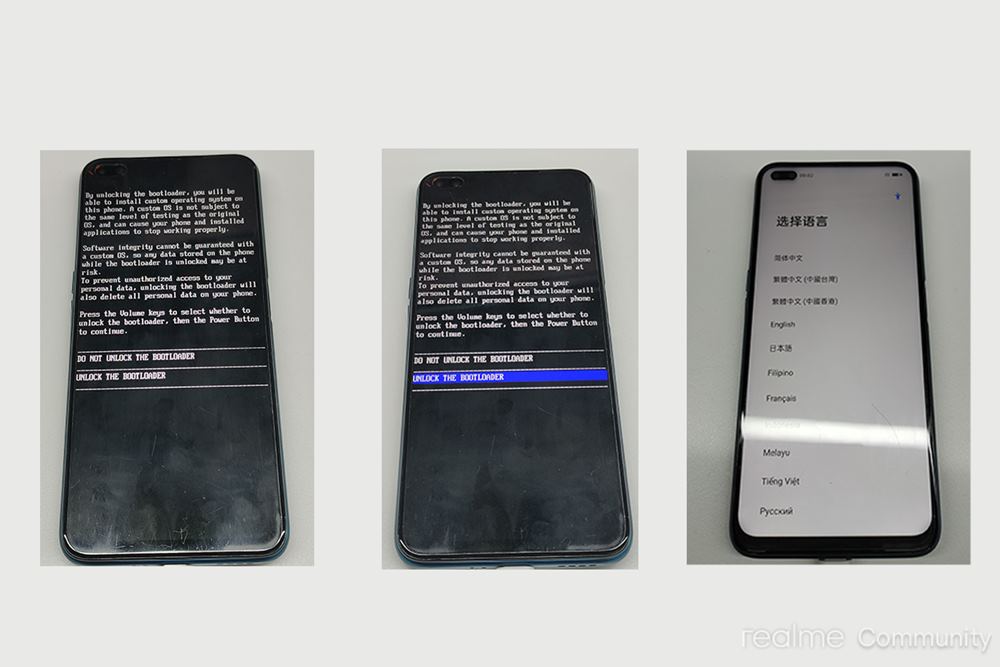
First and foremost, you will have to unlock the bootloader on your Realme device. As opposed to other OEMs, Realme requires you to download and install an additional In-Depth Test Tool APK. So head over to our Universal Guide to Unlock Bootloader on any Realme Device. Grab hold of your device-specific APK, and proceed with the given fastboot commands to unlock the device’s bootloader. Once that is done, move over to the next step given below.
STEP 2: Download Realme Flash Tool
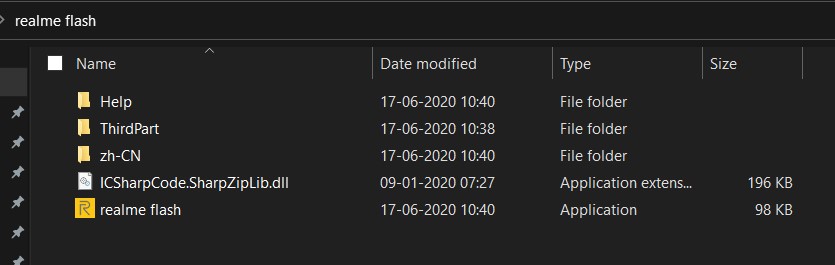
Next up, download the Realme Flash Tool. This is a single application suitable for all Realme devices. Download it from this link. You don’t have to install it as it is a portable program. Just extract the tool and double click on the realme flash EXE file to launch the tool.
Magisk Guides
- [GUIDE] Flash ROMs/Magisk/TWRP/Kernels on A/B Partition Devices
- Everything About Magisk- Manager, Modules and More
- Best Magisk Modules of 2020 [PART-1]
- [3 METHODS] Unroot any Android Device-Uninstall Magisk
STEP 3: Download the OFP File for your Realme device
Here is the required OFP firmware file for various Realme devices:
Realme X50 Pro OFP Packages
- RMX2076PU_11_A.15: RMX2076PU_11_A.15.ofp
- RMX2076PU_11_A.17: RMX2076PU_11_A.17.ofp
- RMX2076PU_11_A.19: RMX2076PU_11_A.19.ofp
Realme X2 Pro
- RMX1931EX_C.23: RMX1931EX_C.23.ofp
- RMX1931EX_C.26: RMX1931EX_C.26.ofp
- RMX1931EX_C.27: RMX1931EX_C.27.ofp
Realme X
- RMX1901EX_11_C.01: RMX1901EX_11_C.01.ofp
- RMX1901EX_11_C.02: RMX1901EX_11_C.02.ofp
- RMX1901EX_11_C.03: RMX1901EX_11_C.03.ofp
Realme X2
- RMX1992EX_11.C.05: RMX1992EX_C.05.ofp
- RMX1992EX_11_C.06: RMX1992EX_C.06.ofp
- RMX1992EX_11_C.07: RMX1992EX_C.07.ofp
- RMX1992EX_11_C.08: RMX1992EX_C.08.ofp
- RMX1992EX_11_C.09: RMX1992EX_C.09.ofp
- RMX1992AEX_11.C.05: RMX1992AEX_C.05.ofp
- RMX1992AEX_11_C.06: RMX1992AEX_C.06.ofp
- RMX1992AEX_11_C.07: RMX1992AEX_C.07.ofp
- RMX1992AEX_11_C.08: 19670_RMX1992AEX_C.08.ofp
- RMX1992AEX_11_C.09: RMX1992AEX_C.09.ofp
STEP 4: Boot your Realme Device to Fastboot Mode
- You will now have to boot your device to Fastboot Mode. For that connect it to the PC via USB cable and make sure USB Debugging is enabled.
- Now head over to the platform-tools folder (part of the Android SDK Platform Tools), type in CMD in the address bar, and hit Enter. This will launch the Command Prompt window.

- Execute the below command to boot your device to Fastboot Mode:
adb reboot bootloader

- Once that is done, you may now flash the OFP files onto your device using the Realme Flash Tool. Follow the instructions given below.
STEP 5: Flash OFP on Realme Device using Realme Flash Tool
- Launch the Realme Flash Tool on your PC.
- Click on the Driver section situated at the top left. From the dialog box that appears, click on the Install button.

- Now click on the Loading Device button. You should now get a Unique ID under the Device section, This signifies that the tool has successfully recognized your device.

- Next up, click on the Browse button, navigate to the downloaded OFP package, and select it.

- Finally, click on the Flash button situated at the top right. You get a confirmation message, click on the Confirm button (all the data on your device will now be wiped off, make sure you have taken a backup).

- The flashing process will now begin and you could keep a track of the same under the Schedule section.
- Once the Schedule section shows 100%, you will get the Flashing Complete dialog box, click OK.

- You may now reboot your device if it doesn’t happen automatically. And remove it from the PC as well.
That’s it. These were the steps to flash the OFP files onto your device using the Realme Flash Tool. As of now, only the Realme X, Realme X2, Realme X2 Pro, and the Realme X50 Pro devices are supported. we will update this guide as and when the OEM adds more this device to this list. With that said, if you have any queries with respect to the aforementioned steps, do let us know in the comments section below.
A/B Partition Guides
- [GUIDE] Flash ROMs/Magisk/TWRP/Kernels on A/B Partition Devices
- How to Flash Various Files in A/B Partition Devices
- Install Custom ROMs on any Android Device- Includes A/B Partition
- How to Fix FAILED (remote: unknown command) Error