In this guide, we will show you various methods to fix the issue of YouTube video links/URL redirecting to Your browser is up to date page instead of the actual video. This streaming service from the Silicon Valley giants hardly needs an introduction or two of any sort. In the past few months, it has been mostly in the news for its questionable decision of removing the dislike counter. While the dust surrounding that was yet to settle, there has been another unwanted entry to its list of bugs and issues.
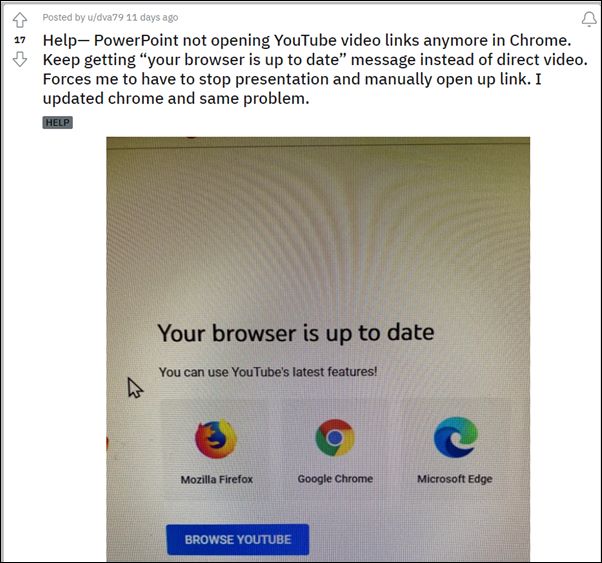
As of now, various users have voiced their concern that if they click on a YouTube link inside a document or application, it takes them to the Your browser is up to date page, rather than actually playing that video. Links from Email, PowerPoint, Word, Excel, Twitter, Reddit, Facebook Messenger are all showing the same behavior, so it is definitely an issue from the YouTube end. It is proving to be quite an infuriating issue in the professional workspace as well. This is because various users had embedded the YouTube video URLs in their presentations and documents.
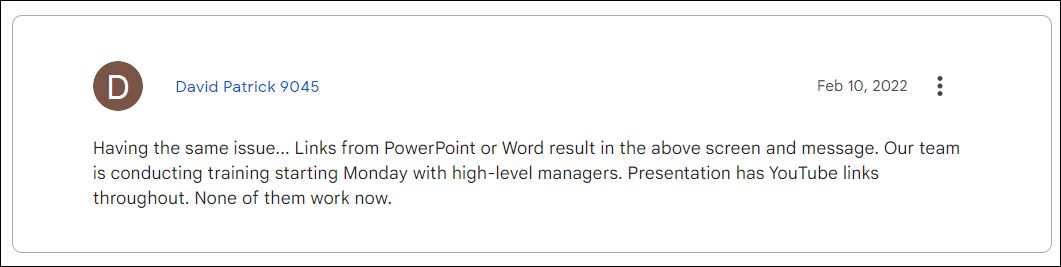
But upon trying to present it to their clients, audiences, or other employees, they were being taken to the error page instead of the actual video. On their part, they had double-checked the URL link and it does points to the correct video, the issue only arises when that link is embedded in any document or chat. So how could one rectify this issue? Well, there do exist a couple of workarounds that has fixed the issue of YouTube video links/URL redirecting to the “Your browser is up to date” page. Without any further ado, let’s get started.
Table of Contents
Fix: YouTube video links/URL redirecting to Your browser is up to date
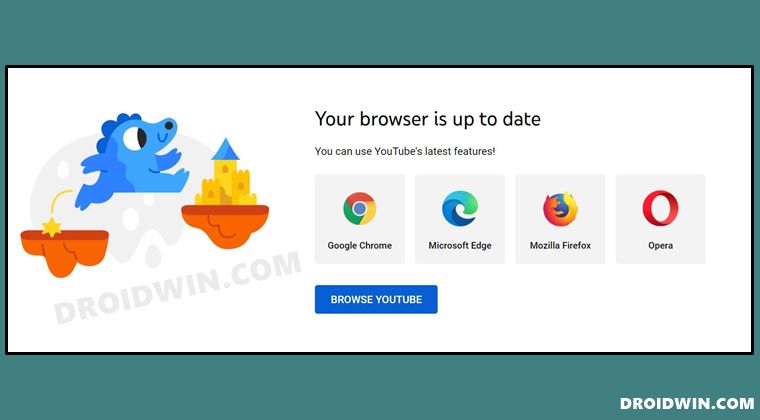
Do note that there’s no universal fix as such. You will have to try out each of the below-mentioned workarounds and see which one works best in your favor. So with that in mind, let’s get started.
FIX 1: Take the Manual Approach
The most basic workaround is to copy the embedded URL and then paste it into the browser window. This way the browser will directly load that YouTube video instead of taking you to the “Your browser is up to date” page. While it does involve some manual efforts, especially if you have quite a few embedded videos, for the temporary respite, you could count it as a fail-safe method.
FIX 2: Try YouTube URL Tweak
- One nifty workaround that you could try is to replace the ?v= keyword with / in the video URL.
- For example, if the video link is:
https://www.youtube.com/watch?v=0eKVizvYSUQ
- Then change it to
https://www.youtube.com/watch/0eKVizvYSUQ
- Check if it manages to fix the issue of YouTube video links/URL redirecting to the “Your browser is up to date” page.
FIX 3: Use the Embed Video Link
- Instead of using the video URL, you could use the embedded video link and then verify the results.
- To do so, head over to the desired YouTube video and then click on the Share button.

- Then select the Embed option and copy the given URL.

- Now paste it into the desired document and check if it resolves the underlying issue or not.
FIX 4: Enable Pop-Up in the browser
By default, Chrome has disabled the pop-ups and redirects so as to give you a distraction-free work environment. However, for some users, this was also the root cause of this issue and they managed to rectify it upon re-enabling this feature. So let’s put this fix to the test and check out the results:
- To begin with, launch Chrome and copy-paste the below location in the address bar:
chrome://settings/content/popups
- Then select Sites can send pop-ups and use redirects.

- Now restart the browser and check if it fixes the issue of YouTube video links/URL redirecting to the “Your browser is up to date” page.
FIX 5: Disable Office Protective View
All the Microsoft Office apps come with a Protective View functionality. So if you have downloaded an Office file (Word, PPT, etc) from the web then it wouldn’t allow to you edit it on the go. Rather, you will first have to give your consent that the file you are dealing with is safe and has been downloaded from a trustworthy site by clicking on the Enable Edit button.
In this regard, many users have found out that this additional layer of security is the reason behind this YouTube fiasco and disabling it altogether did work out for them. So if you are also dealing with files from trustworthy sources, then you may consider disabling this feature and then check out the results. Here’s how:
- Launch the desired Office app and go to File > Trust Center.
- Now select Protected View from the left menu bar.

- Then uncheck all the available options and test out the results.
- If the issue is still present, then re-enable them and move over to our next fix.
FIX 6: Switch to Reading View in Powerpoint
If you are getting this issue in Powerpoint then you could consider switching from the Slideshow to Reading View. This tweak has worked out for some users, so it is worth a try.
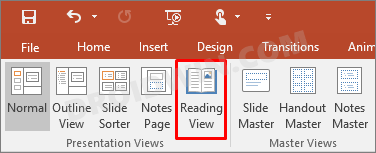
FIX 7: Use 32-bit Office
The issue of YouTube video links/URL redirecting to the “Your browser is up to date” page is only bugging the 64-bit apps. So if possible, try using the 32-Bit version of the app and you will no longer face the issue. However, do note that you cannot have both versions of Office installed on your PC, so first remove the 64-bit and then install the 32-bit.
FIX 8: Switch to Non-Chromium Browser
At the time of writing the issue is mostly concentrated around the Chromium-based browsers, such as Chrome and Edge. So you should instead opt for a non-Chromium browser and make it the default one so that when you click on the video link, it automatically gets opened in that browser. Here’s how it could be carried out [you may also refer to our guide How to Change the Default Browser in Windows 11].
- To begin with, download and install a non-Chromium browser such as Firefox.
- Then use the Windows+I shortcut keys to open the Settings menu.
- After that, select Apps from the left menu bar and go to Default Apps.

- Now select Firefox (or the browser you had downloaded) from the list.
- Go to its .htm section and select Firefox from the list.

- Likewise do the same for .HTML, .mht,.mhtml, .shtml, .xhtml, HTTP, and HTTPS.
Once done, click on the YouTube video link/URL and check if it loads the actual video or you are instead being taken to the “Your browser is up to date” page. If the latter is your answer, then head over to our next fix.
FIX 9: Uninstall the latest Windows Update
One correlation that we were able to find is that the issue first came to light right after users installed the latest (February 8, 2022) Windows updates. While there is no substantial evidence to tag this Windows update as the real culprit, the only way to verify the same is to uninstall the recent update and then check the results. [Note: I don’t have this latest update installed and I am not facing this YouTube error either, so a correlation between these two seems to be on the cards!].
- Bring up the Settings menu via Windows+I shortcut keys.
- Then select Windows Update from the left menu bar and go to Update History.

- Now scroll to the end and click on Uninstall Updates.

- Select the latest update from the list and click Uninstall [check the date from the Installed On section].

- Once done, verify if it fixes the issue of YouTube video links/URL redirecting to Your browser is up to date page.
So these were the various methods to fix the issue of YouTube video links/URL redirecting to Your browser is up to date page instead of the actual video. We will keep on updating this guide with more workarounds as and when we get hold of the same. In the meantime, do let us know in the comments section which method spelled out success for you. Moreover, since this is a server-side issue, it would only be officially fixed when Microsoft/Google rolls out the patch. Until that happens, the aforementioned workarounds are your best bet.
- How to Uninstall YouTube App from Android via ADB Command(Opens in a new browser tab)
- Fix: YouTube preview not showing in WhatsApp [Android, iOS](Opens in a new browser tab)
- YouTube Music App Not Working/Crashing/Freezing [Fixed](Opens in a new browser tab)
- Bring Back Watch Later button on YouTube Homepage Video Thumbnails
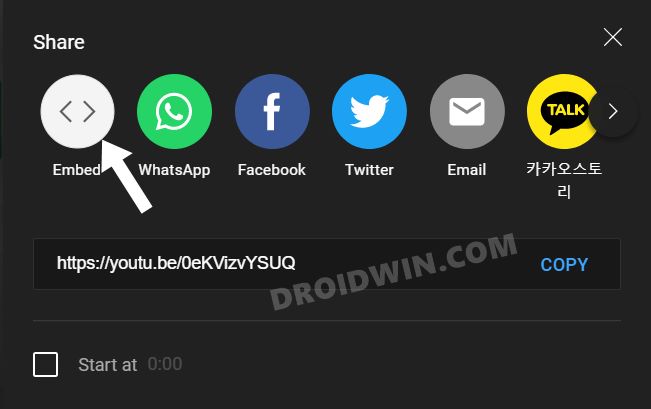
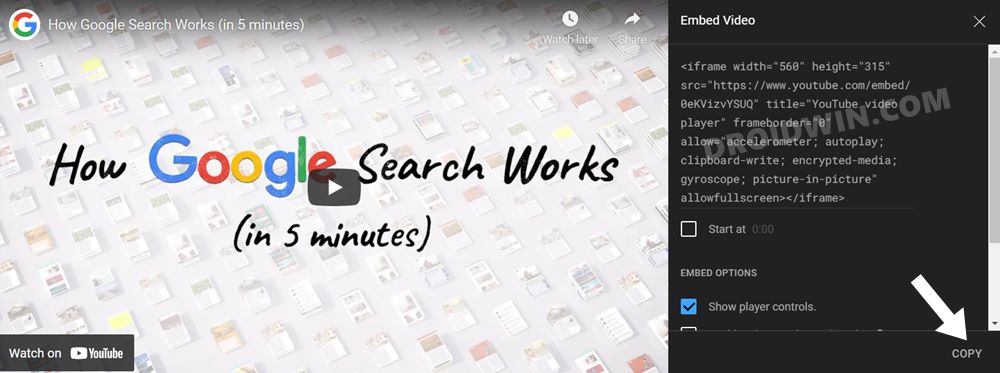
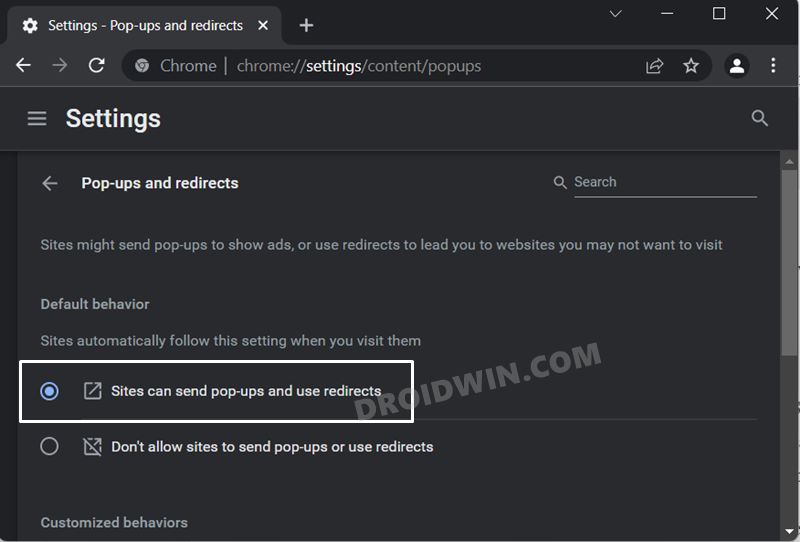
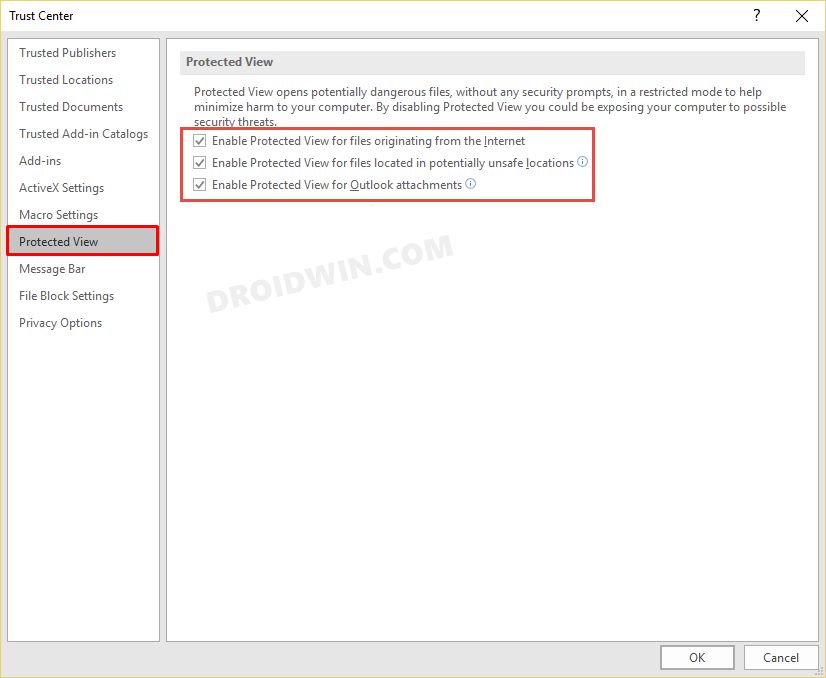
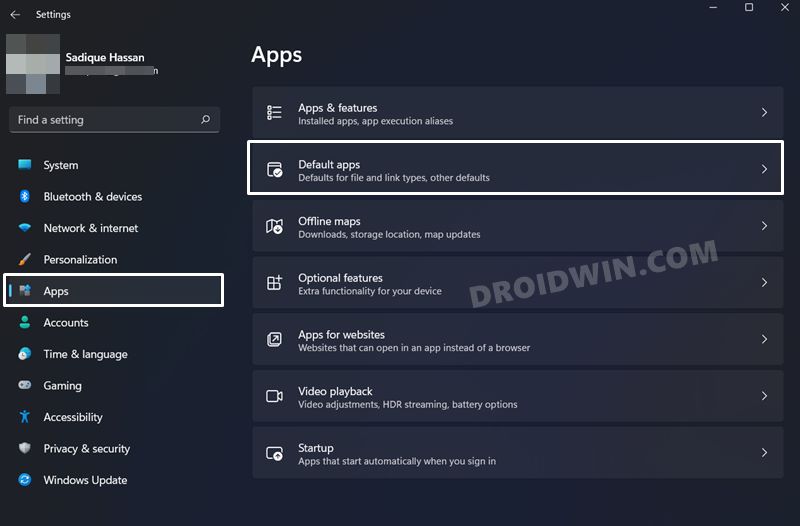
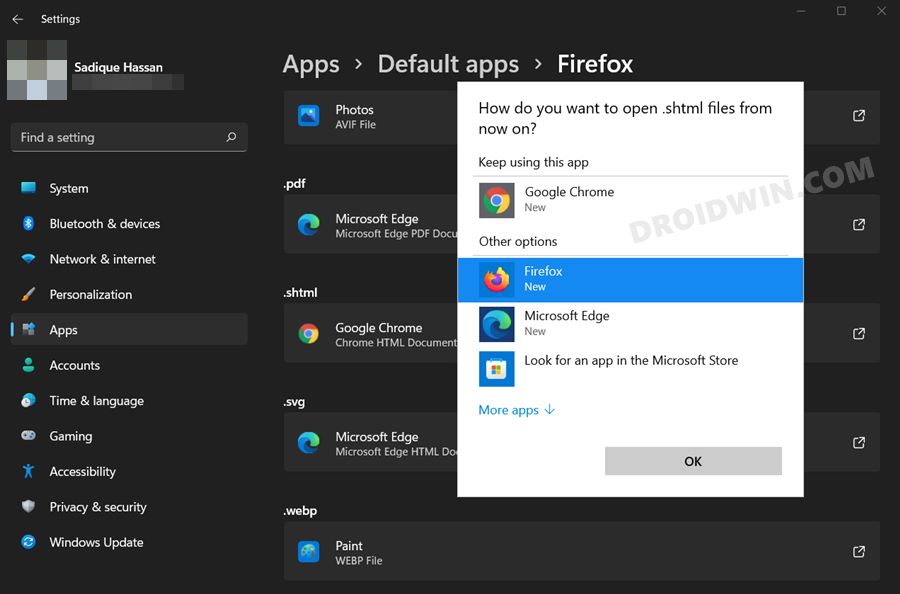
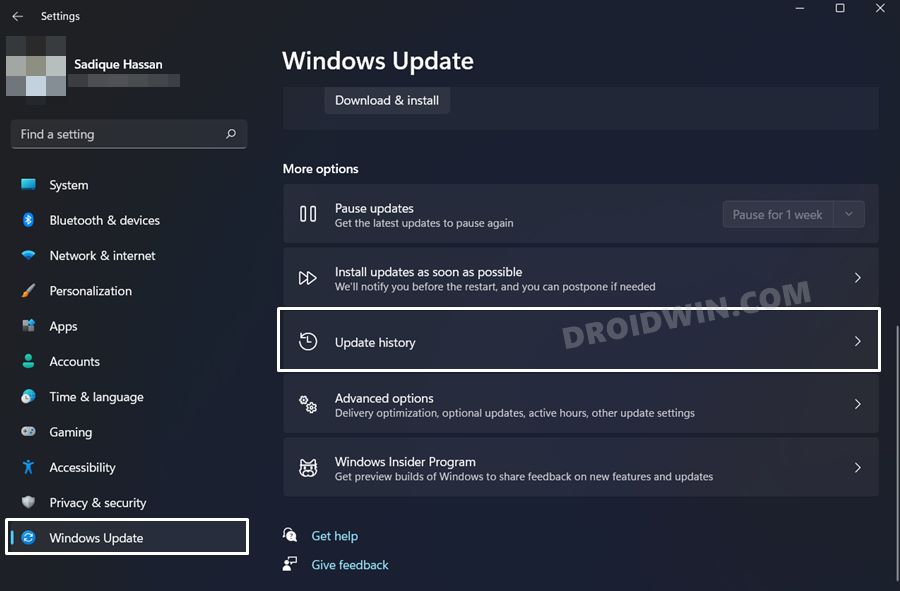
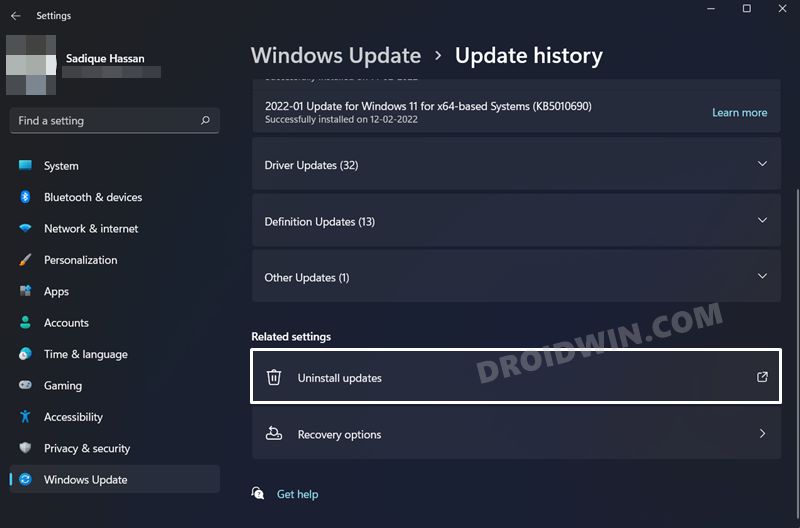
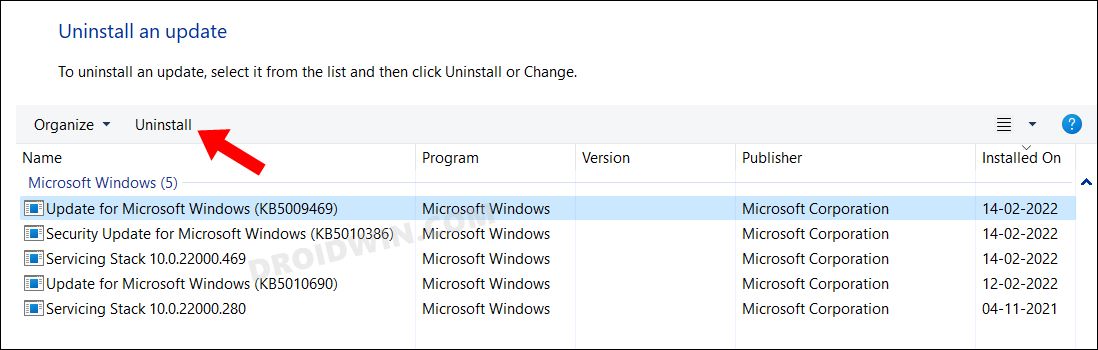








Andrew
It seems weird to blame this issue on YouTube, as the LINKS are fine, it’s just in how the other things are opening them. It seems just like what Google Search and Facebook does, adding their own intermediary garbage in the way of the actual URL (just right click any link from Google Search Results or Facebook and paste in like Notepad, note all the Google/Facebook garbage in front of the actual expected/shown address. You can actually SEE it this time, the Browser page’s URL with the actual video’s address in parameters after).
1: Of course works, I figured THAT out on my own, but is not a viable solution, I need something to make it open the provided link and no other. Another option is to edit the wrong URL to recover the good one: Remove everything up to and including the question mark, until keeping https, then replace the ASCII codes there – percent followed by two hex characters (0 to 9, A to F) – with the characters they mean, colon and two forward slashes (i.e. the Divided By one), after “com” is another ASCII code to replace by the slash, after “watch” is the code for question mark, after “v” is the code for equal sign, then will be the video’s alphanumeric ID, leave it alone, and delete anything after that (starting with any ampersand).
2 and 3: No replacing links, sorry. The links are good, proper, normal links, I should not have to replace them. In my case, this is a REFERENCE document I was provided, including links to reference videos, I am not the author, it’s not appropriate to change it.
4: Unfortunately, I’m smart enough to avoid Chrome, I’m using Firefox, so these directions don’t apply. Try remembering there are smarter people out there, too. I turned off “Open links in tabs not windows” in General settings and “Block pop-up windows” under Permissions in Privacy & Security, but that didn’t fix it, I just got the wrong page in a new window instead of a tab.
5: This Trust Center and Protected View thing seems to have been added in later versions of Word, I’m using Word 2003 because the stupid Ribbon in 2007 (and later) restricts usage, and office programs should NOT have a subscription/service functionality. These aren’t services, these are tools. Trying to make people continuously pay is greedy, no other job has to constantly pay for their tools. Imagine a mechanic renting his wrenches.
6: I’m not using Powerpoint.
7: I’m not uninstalling my 64-bit office for something as stupid as an inability to honour basic links.
8: As I said, I’m already smart enough not to use a Chromium browser. The messed up non-standard way Google does things – known as Chromium – is WHY I don’t use Chrome. Just to be thorough I did this the other way around, and it does indeed also happen in Chrome. (Also, telling the BROWSER to make itself the default seems much simpler than your method of bugging Windows to do it).
9: I’m also smart enough to be using Windows 7, Windows 8 went downhill, and Windows 10 was less so but still downhill from there, and my impression is that Windows 11 is just the latest update to Windows 10. But 7’s last update should predate this garbage.
Again, this seems clearly an issue with how Word is opening links. It SHOULD be as simple as opening a browser to the provided link, but this Browser page isn’t the provided link so Word is inserting it. And I’ve never seen it before today, a year after these complaints, in anything else.
S W
Changing the link into this format seems to work:
https://www.youtube.com/embed/H9UDJLibcfI?autoplay=1
credit to Andrey Belove from another webpage
Karen
The manual approach does work, but is irritating in the middle of lecture. I *do* have this problem with Firefox, so that isn’t the fix. I just tried replacing “?v=” with “?”, and it worked, at least for one video! I will try that in the future. Thanks!
Nicol
didnt work thanks for nothing bozo