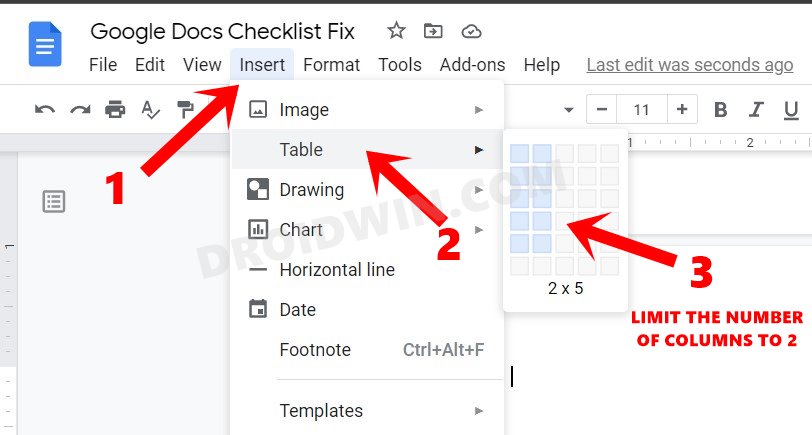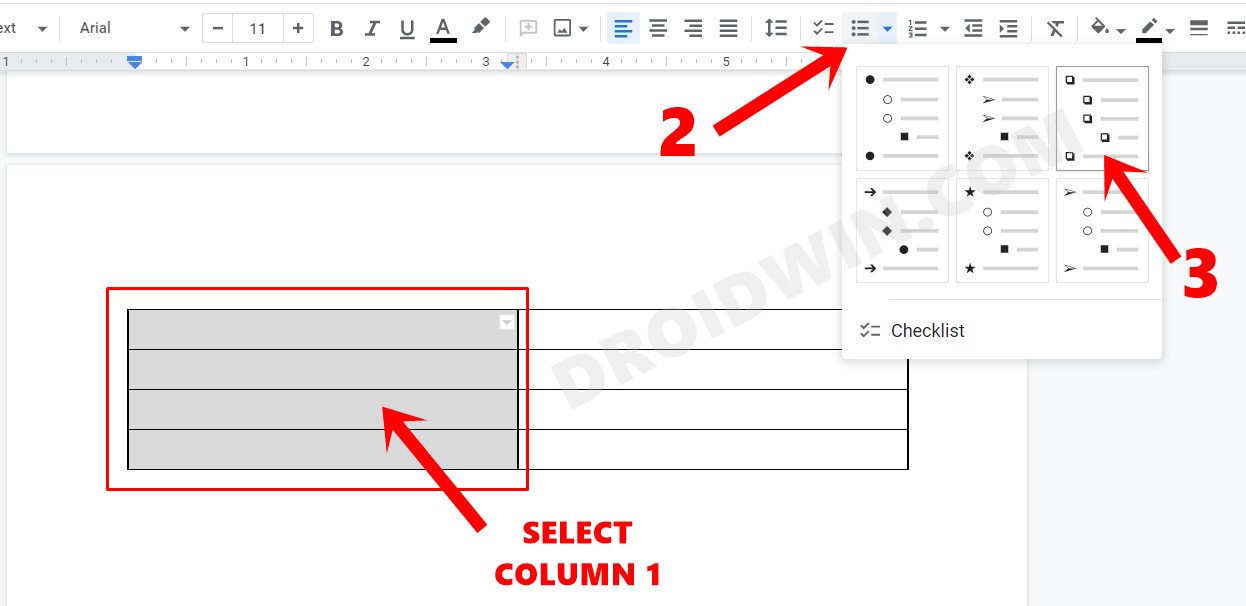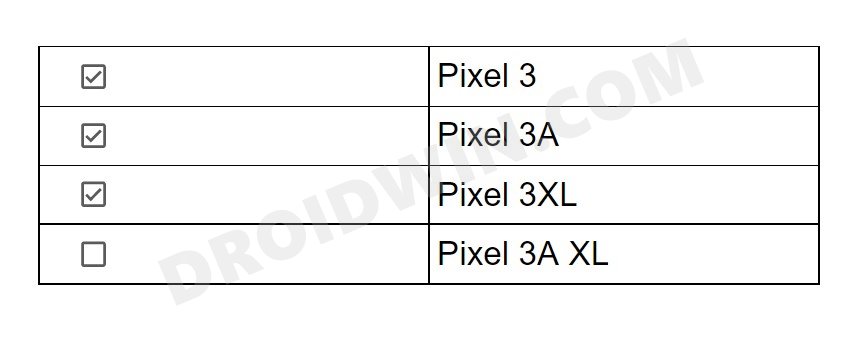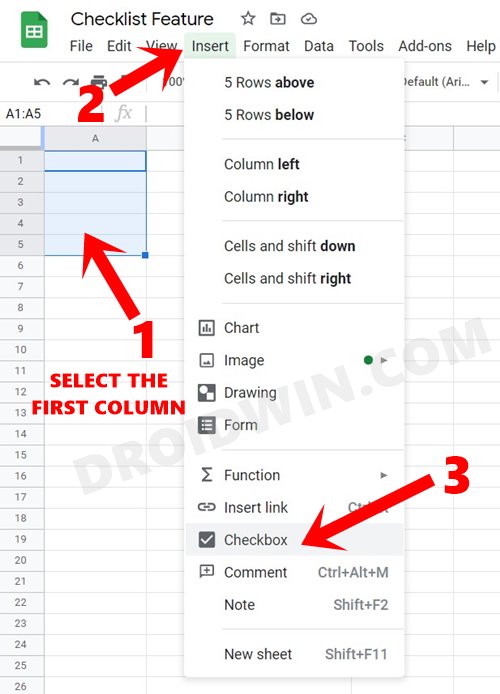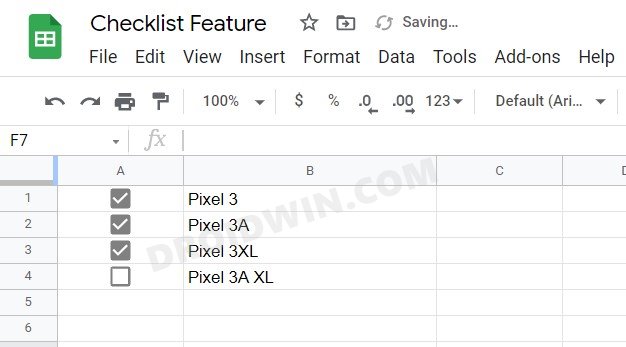In this guide, we will help you fix the Google Docs strikethrough issue with its Checklist feature. There is no denying the fact that the online word processor from the Search Engine giants is probably the best in this domain. Add to it, its live collaborative and sync functionality makes it the go-to choice for a plethora of users. However, it seems to be going through a rough patch as of late.
Recently, we covered the Your Access has Expired as well as the curious case of the missing default templates. And now, there is another unfortunate entry to this list. For the unaware, Google Docs comes with a handy checklist feature. You could create a list of all the tasks that need to be done. Once a said task is complete, just click on that checklist button and it will tick mark the box next to that task.
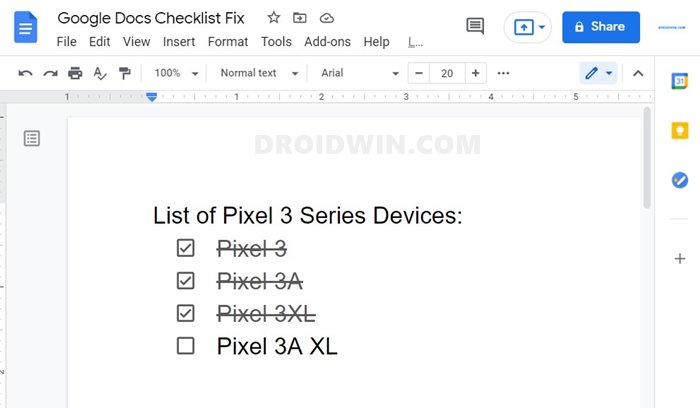
Well, this is what used to be earlier. Now, apart from checking the box, Docs is also performing the strikethrough next to that task. This makes it extremely difficult to read the text behind those lines. Moreover, if you plan to edit any of the check-marked items, then the strikethrough will follow your cursor and keep on striking each of the texts that you enter.
All in all, it seems to have ruined the checklist’s UI. On the good side though, there do exist a couple of workarounds that have been known to rectify this issue to some extent. And this guide shall focus on just that. So without further ado, let’s check out the steps to fix the Google Docs strikethrough issue with the Checklist feature.
Table of Contents
How to Fix Google Docs Strikethrough issue with Checklist
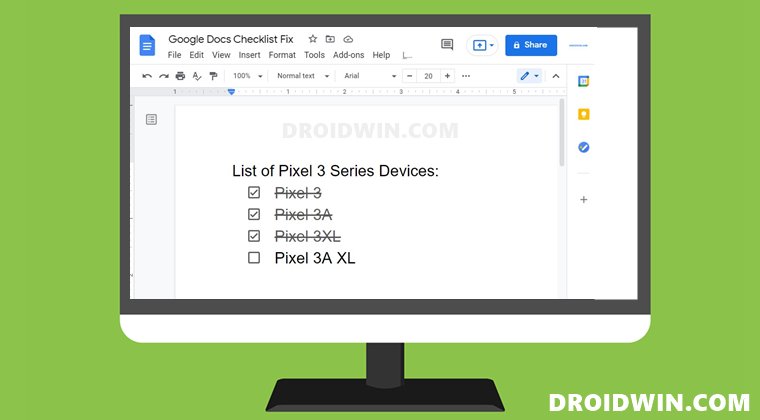
Various concerned users have already voiced their concern regarding this issue over to the Google Support Forum. Unfortunately, the response from them doesn’t any good. They simply suggested sending a feature request via Help > Help Docs improve. Well, let’s keep that aside and focus on some of the workarounds that shall help you fix the Google Docs strikethrough issue with the Checklist feature.
Fix 1: Using a Two-Column Table
The first workaround is to create a two-column table. In this, you should add all the checkboxes in the first column whereas adding all the desired items in the second one. Since both these columns aren’t linked, check-marking the boxes in the first column wouldn’t strikethrough the items in the second column.
- Go to the Docs file and head over to Insert > Table from the top menu bar.
- Then highlight 2 columns and the desired number of rows to create a table.

- Select the first column, go to the Bulleted List option, and select the Checkbox.

- All the first column cells will now be filled with checkboxes.
- You may now type in the desired values in the second column.

- Now just tick mark the tasks that you have done, and the values in the second column wouldn’t be struck off.
So this was the first method to fix the Google Docs strikethrough issue with the Checklist feature. Let’s now check out the next one.
Fix 2: Via Google Sheets
Since we are dealing with tables, why not introduce the one that is best suited for this domain. Ditching Docs aside, you could also create a checklist in Spreadsheets. And this will be an exact carbon copy of our first fix. The only difference is that you had to manually create a two-column table in Docs, whereas in Sheets, all this would already be done. The below instructions shall make it clear:
- Head over to the Spreadsheets website and open a new sheet or use an existing one.
- Then highlight the first column up to the desired values and go to Insert > Checklist.

- The first column shall now be filled with Checkboxes. You may now enter the desired values in the second column.

- That’s it, once you are done with a task, just tick on that box so that it gets check-marked. The values in the second column will remain unaffected.
Concluding Remarks
So these were the two methods through which you could fix the Google Docs strikethrough issue with the Checklist feature. While these might not necessarily be the best fixes and at most are just the workarounds, but at the moment, these are your safest bet.
Furthermore, out of both the fix, I personally prefer the Sheets method. Not only does it call for fewer efforts but is also more presentable than compared with the one from Docs. What are your views on the same? Do let us know in the comments section below.