In this guide, we will show you the various methods to fix the issue of being unable to upload files via Chrome in macOS. This browser from the Silicon Valley giants manages to checkmark most of the prerequisites that one could have asked for. More importantly, it is miles ahead in performance when compared with its Windows counterpart. However, that isn’t the only thing in which it outdoes its Windows build. In the last few months, there have been increasing bugs and issues with Chrome on the Mac platform.
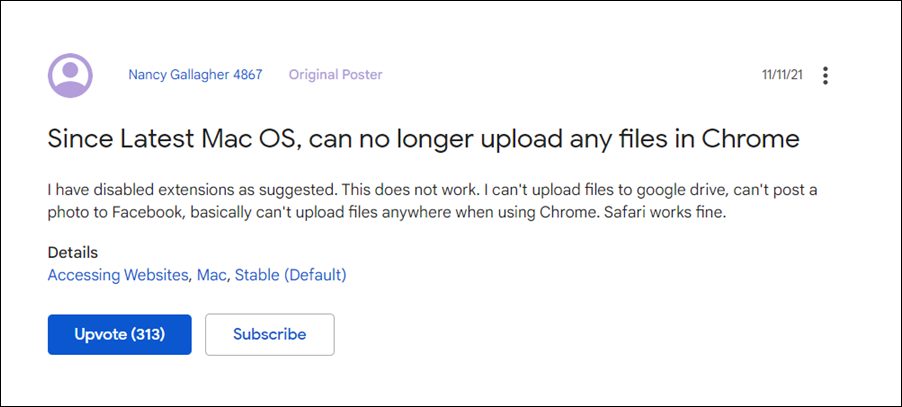
While the Zoom in shortcut issue is yet to be addressed, a new one has already made its way. As of now, various users have voiced their concern that they are unable to load any file type across any websites via Chrome on their Mac, in particular Mac M1. Literally, nothing happens when users click on the camera/paperclip/add file button. There’s no error message or browser crashing either, it’s just that the upload button has become unresponsive on Chrome.

All the other browsers including Safari and Edge aren’t facing this issue, so the problem is with the browser from Google itself. However, one strange thing to note is that the issue is only present in the M1 model, the rest of the variants seem to be free from this bug. So if you are also currently facing this error, then this guide shall help you out. In this tutorial, we will show you various methods to fix the issue of being unable to upload files via Chrome in macOS. Follow along.
Table of Contents
How to Fix Cannot Upload Files via Chrome in macOS
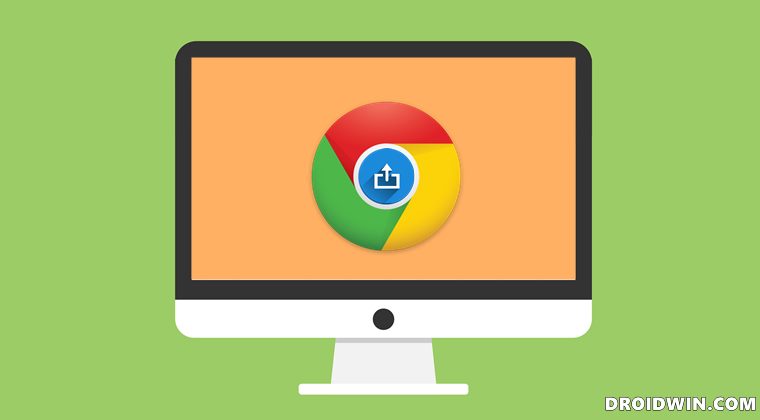
There exist two different methods through which you could rectify this issue, and we have listed both of them below. Try them out and then see which one spells out success for you.
FIX 1: Remove Chrome Permissions
- Click on the Apple menu on your Mac and select System Preferences.
- Then select Security & Privacy and click on Privacy.
- After that, select Files and Folders from the left menu bar.

- Then scroll to Chrome and uncheck the Downloads folder permission.
- Now launch Chrome on your macOS and check if the issue of being unable to upload files has been fixed or not.
FIX 2: Add Chrome to Full Disk Access
- Click on the Apple menu on your Mac and select System Preferences.
- Then select Security & Privacy and click on Privacy.
- After that, click on the Lock icon at the bottom left.

- Then select Full Disk Access, click +, and select Applications.
- Finally, add Google Chrome to this list.

- Now launch the browser and truly upload files, the issue would have been rectified.
So these were the two different methods to fix the issue of being unable to upload files via Chrome in macOS. As far as the official stance on this issue is concerned, Google is yet to acknowledge yet, let alone release a fix. As and when any of these two things take place, we will update this accordingly. In the meantime, you may drop in your queries, if any, in the comments section below.
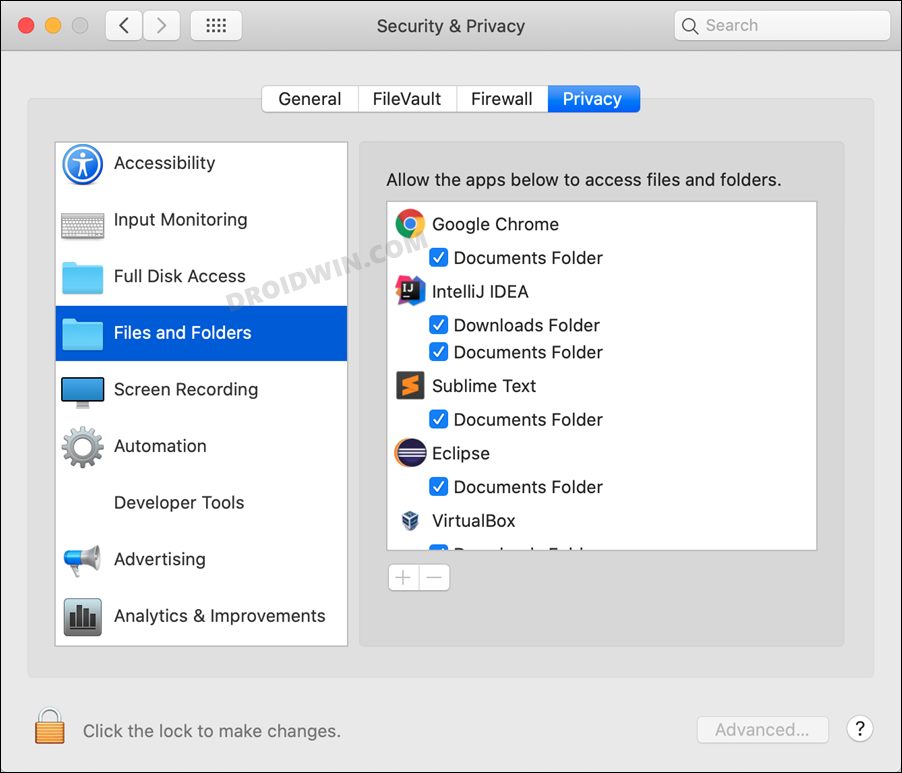
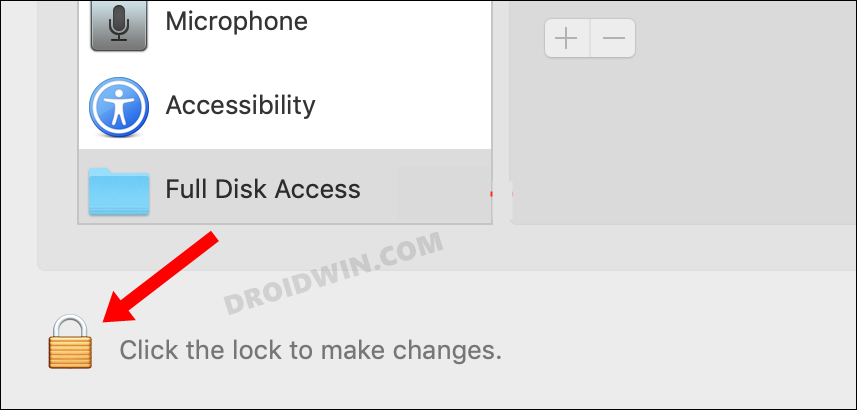
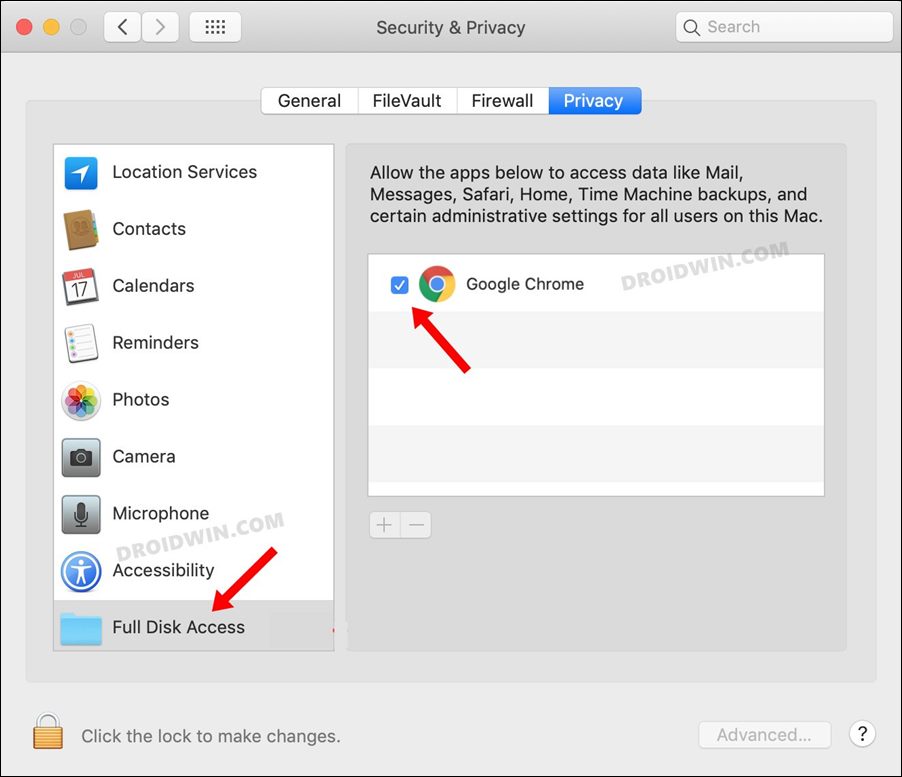








Carsten
‘Thanks, #2 worked
Jase
Hi My Friend,
I tried desperately to solve this and still no good…
has there been any further who’ve not being able to use your tips but found a workaround?
NICOLAS
F1 worked fine
Nathalia
Neither worked for me.
google chrome is not listed as an item/option in neither of them.
Thanks anyway!
Lucia
Hi, what do I do if chrome isn’t listed as an option in either?
Henry
Neither of these work as Chrome does not show in the list for either of the two options. I do not know how to add it to the list so I can approve it.
Any suggstions? .
Peter
Thanks, option 2 worked.
John
Thank you so very much. I was about to pull out what hair I had left. Solution 1 solved the problem.
Sadique Hassan
Glad that it worked out for you John and thanks for the appreciation.
Stacey
YES! Option 1 worked for me. Thanks so much. And thank you for making the instructions so easy to follow. 🙂
Sadique Hassan
Glad that it worked out for you Stacey and thanks for the appreciation.
Rob
Fix 2 worked for me. Thanks for the tip!
Sadique Hassan
You’re welcome Rob
Thomas
For option 1, Chome was not in the list and I could not add it.
Option 2 worked, however. Thanks!
Sadique Hassan
Glad that it worked for you, Thomas.
Lynne
None of these worked for me! When I go to files and folders I can’t click on anything, they are all gray, and option 2 is already done! What else can I try!? I’m so frustrated!
Kellie
Same issue. Have yet to find a solution.
Sadique Hassan
Hi Lynne, have you clicked on the lock icon present at the bottom left before trying out Fix 1?
Heidi
I’ve tried this and nothing happens when I click on the lock (it doesn’t unlock).
Sara
google chrome isn’t appearing in files/folders or full disk access. Any suggestions?
Andrew
thanks! Opinion 2 helps me a lot.
Sadique Hassan
Glad that it worked for you Andrew.
Mohamed
Thanks option 1 worked for me
Scott
Neither option worked for me. Thanks anyway..
Julia
Me, neither. The problem suddenly popped up for me about two months ago. It coincided with me updating Adobe, so initially I thought Adobe was to blame, until I was unable to upload Word documents too. Huge problem for me as my work requires me to routinely upload documents.
Sadique Hassan
Hi Scot, sorry for the delayed response. Were you able to rectify this issue or are still facing it?
Brendan
Hi, I followed these instructions, and after re-starting Chrome, the problem was temporarily solved, and then a few hours later it reappeared. The only solution that works for me is to restart Chrome and then a few hours later, restart Chrome, and so on. Appreciate you help though!
Shobhit Dalal
Thanks, your instructions helped me fix this issue!
Sue Kelley
Hallelujah! I thought I was going crazy. Thank you for this fix.
Sujit
Thanks. Option 2 worked for me.