In this guide, we will show you the steps to fix the issue of the OnePlus device not showing in Fastboot Mode. USB Drivers are needed to establish a successful connection between your device and the PC. While some are the general USB drivers needed for file transfer, MTP, and PTP modes, others are needed when your device is booted to Fastboot or Bootloader Mode.
This is also known as Android Bootloader Interface and allows your PC to interact with your device in this mode. After booting to Fastboot, you could unlock the device’s bootloader, flash a custom binary such as TWRP or carry out a plethora of other tasks. However, many OnePlus device users have complained that their PC isn’t able to recognize the device in this mode.
This issue seems to be most predominant with newer builds, starting with the eight iterations. With that said, if you are also getting bugged with this issue, then this guide shall help you out. Given here are the detailed instructions to fix the OnePlus Device not showing in the Fastboot Mode issue. [If you are having any other device apart from OnePlus, then please refer to our separate guide: Download and Install Android USB Drivers, including android_win.usb].
- Fix Waiting for Device Error in ADB or Fastboot Commands
- How to Fix Android Device stuck in Fastboot Mode
- Fix FAILED (remote: Partition should be flashed in fastbootd)
- How to Fix FAILED (remote: Partition flashing is not allowed)
Table of Contents
How to Fix OnePlus Device not showing in Fastboot Mode
We are breaking down the steps into separate sections for ease of understanding. Make sure to follow the exact same sequence as mentioned.
Install Android SDK

First and foremost, you will have to install the Android SDK Platform Tools on your PC. This is the official ADB and Fastboot binary provided by Google and is the only recommended one. So download it and then extract it to any convenient location on your PC. Doing so will give you the platform-tools folder, which will be used throughout this guide.
Enable USB Debugging

Next up, you will have to enable USB Debugging. This will make your device recognizable by the PC in ADB mode, which will then allow you to boot your device to Fastboot Mode. So head over to Settings > About Phone > Tap on Build Number 7 times > Go back to Settings > System > Advanced > Developer Options > Enable USB Debugging.
Connect OnePlus to PC
Now connect your device to the PC via USB cable. If this is the first time, then you should see the CD Drive: OnePlus Drivers option. Open it and install the associated drivers. However, if you have already installed them, then it should rather show your device by its codename, such as HD 1901 for the OnePlus 7T. So on that note, let’s now move over to the next step of this guide to fix the OnePlus device not showing in the Fastboot Mode issue.
Check for OnePlus_android_winusb.inf
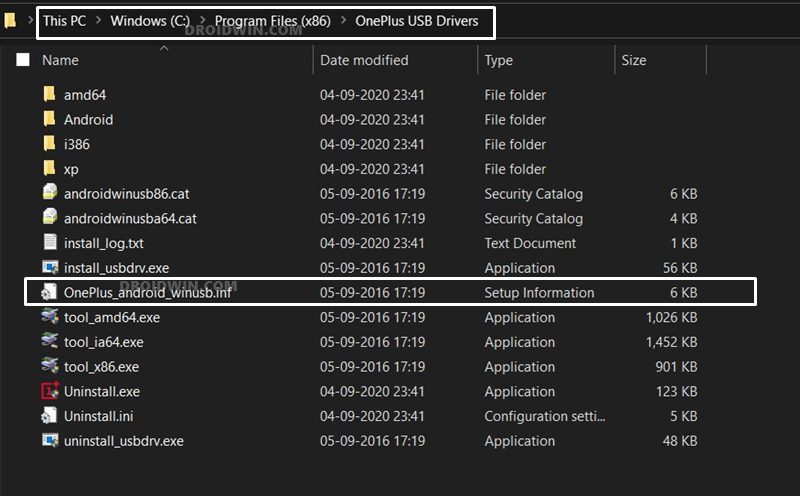
- After completing the above step, you would have got the OnePlus USB drivers directory on your PC.
- This is the folder that would contain the OnePlus_android_winusb.inf file as well.
- To verify the same, launch File Explorer and head over to the below location:
C:\Program Files (x86)\OnePlus USB Drivers
- You should now see the following files, as shown in the above image.
Disable Driver Signing Enforcement
You will now have to disable the driver signing enforcement. To do so, please refer to our comprehensive guide on. Or here are the shorter instructions for the same:
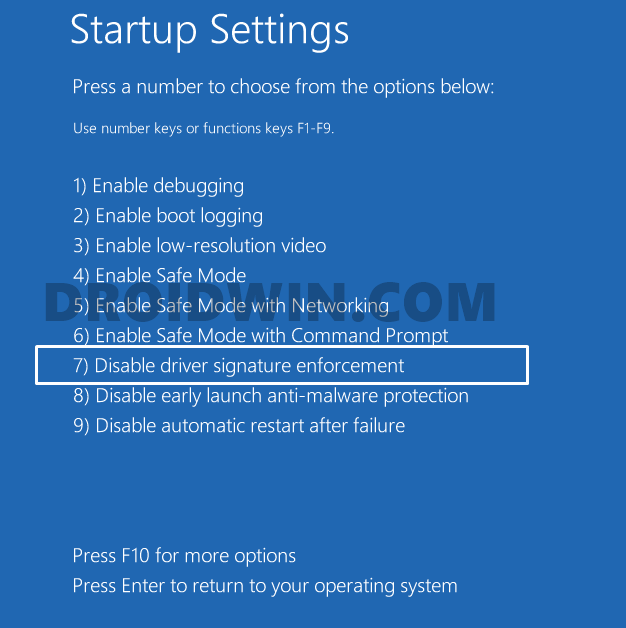
- Bring up the Power menu and click on Restart while pressing Shift.
- Then select Troubleshoot > Advanced Options > Startup Settings and click Restart.
- Now press the 7 or F7 key to select the Disable driver signature enforcement option.
Your PC will now reboot and the Driver Signing Enforcement would now have been disabled. So now we could proceed ahead and fix the OnePlus device not showing in the Fastboot Mode issue.
Boot OnePlus to Fastboot
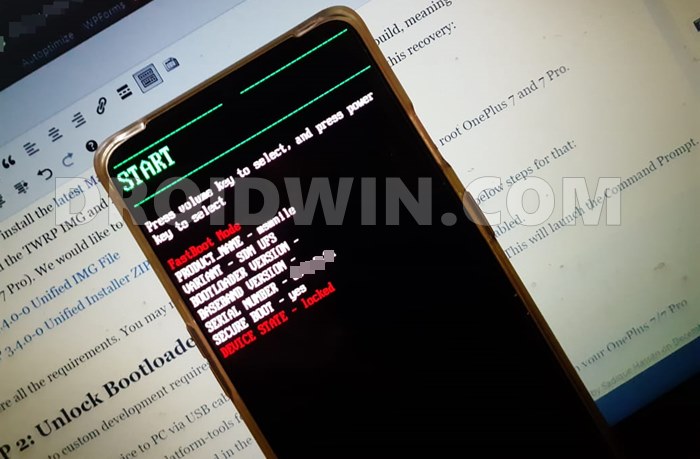
- Connect your device to the PC via USB cable. Make sure USB Debugging is enabled.
- Then head over to the platform-tools folder, type in CMD in the address bar, and hit Enter. This will launch the Command Prompt.
- Type in the following command in the CMD window to boot your device to Fastboot Mode
adb reboot bootloader
Install OnePlus Android Bootloader Interface
- Use the Windows+X shortcut keys and select Device Manager from the menu.

- There you should see your device with a yellow exclamation mark (this is because the drivers are yet to be installed). So right-click on it and select Update Drivers.

- Then click on Browse my computer for driver software.

- Now select Let me pick from the list of device drivers on my computer.

- Then select Show all devices and hit Next. Now click on the Have Disk button, then click on Browse.
- Navigate to the C:\Program Files (x86)\OnePlus USB Drivers folder.

- Select the OnePlus_android_winusb.inf file and click Open > OK.
- After this, select OnePlus Android Bootloader Interface and click Next. [If you get a warning message, click Yes].

The installation process will now begin and should only take a few seconds. With this, you would have fixed the OnePlus device not showing in the Fastboot Mode issue. Let’s double-check it.
Verify the Fastboot Connection
Now that the drivers are installed, your device will now be identified by your PC in Fastboot Mode. Let’s verify the same:
- As of now, your device is connected to the PC via a USB Cable and is booted to Fastboot.
- So go ahead and open the CMD window inside the platform-tools folder.
- Type in the below command:
fastboot devices

You shall now get a device ID followed by the fastboot keyword. This signifies that the fastboot connection is successfully established.
Re-Enable Driver Signing Enforcement
Now that we are done with the process, it’s time to re-enable the driver enforcement. For that, just reboot your PC once. As soon as it boots up, the Driver Signing Enforcement will be back to its original state, i.e. enabled.
That’s it. These were the steps to fix the OnePlus Device not showing in the Fastboot Mode issue. If you have any queries concerning the aforementioned steps, do let us know in the comments. We will get back to you with a solution at the earliest.
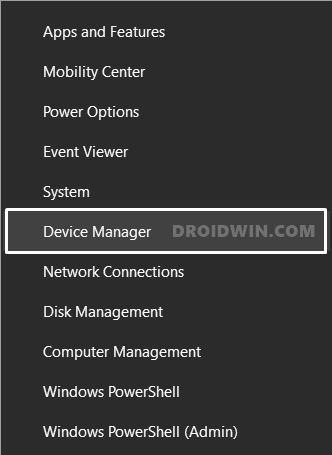
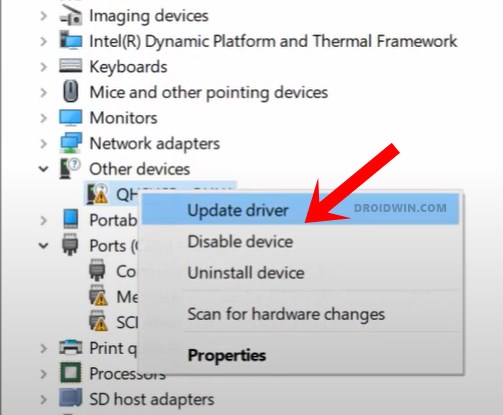
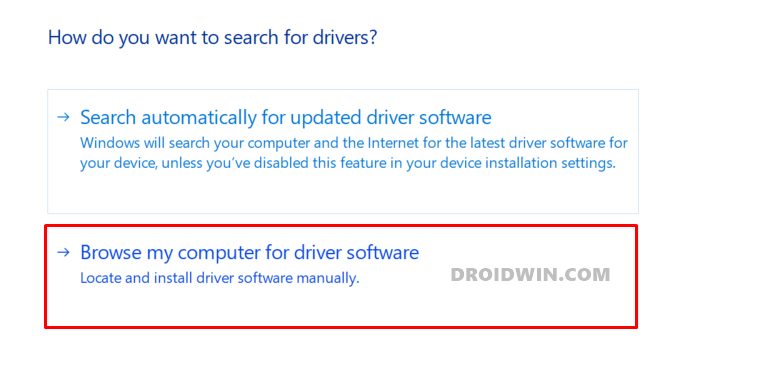
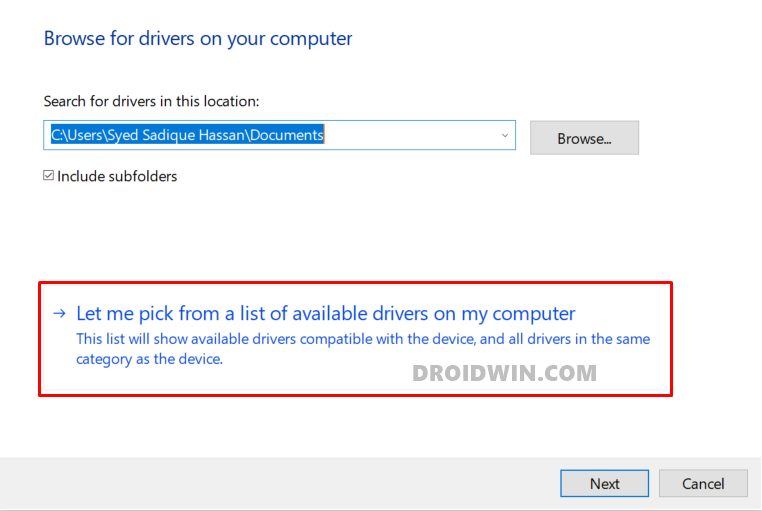
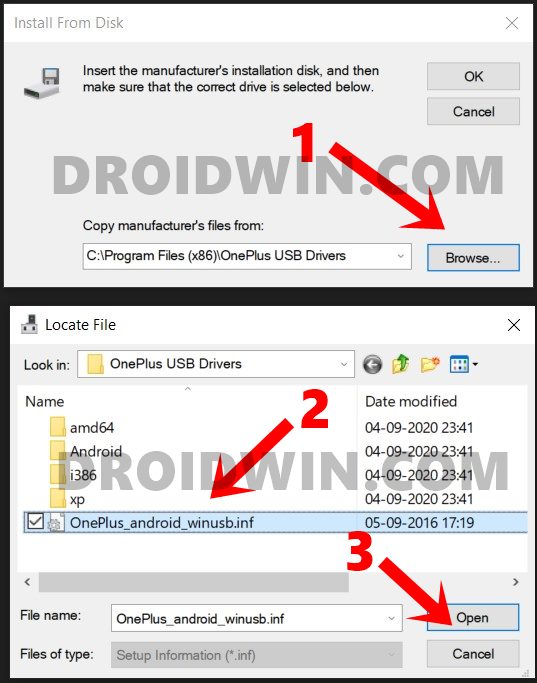
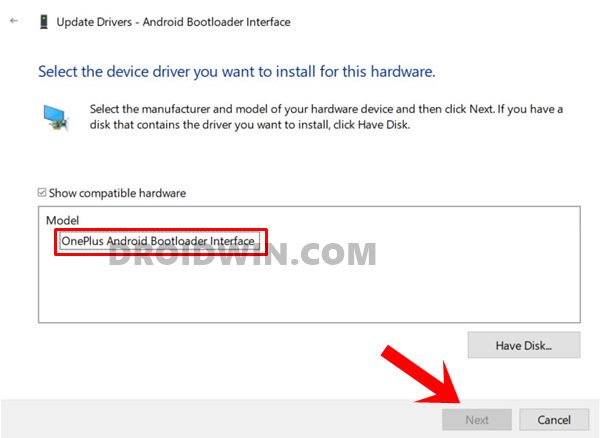
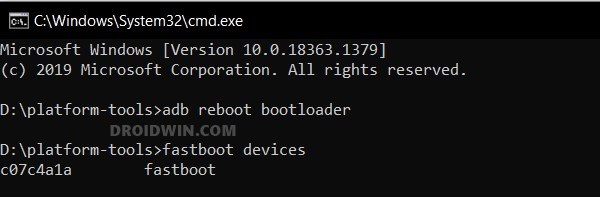








Big Guy
I’ve been scratching my head trying to get done with fastboot device detection. This explanation really works. Thanks to the uploader
dave
Thanks mate. I spent hours trying to sort this. Brilliant!!
Rando
Best guide out there to fix this issue, thank you very much Sadique.
Raghavendra
this really helped!!,easy to follow with step by step process.
Thanks for amazing guide SADIQUE HASSAN
Oliver Lottenbach
I had that issue with my OP10Pro with a chinese ROM (Color OS). Even installing the driver after the above instructions didn’t help. When putting my phone into fastbootd mode, my Windows Device Manager showed me an unknown device named “ossi”.
So I tried something else: I did go through the instructions “Install OnePlus Android Bootloader Interface” until pt. 4. Then, when clicking on “Let me pick from a list…”, Windows showed me 3 different possible drivers: OnePlus Android ADB Interface driver, OnePlus bootloader driver and some other OnePlus ADB driver. I chose the OnePlus ADB Interface driver. Windows warned me, that this driver may not be compatible with this hardware and Windows could become unstable or even crash. I crossed fingers and confirmed the installation. And what should I say: After all my phone was finally recognized in fastbootd mode!
Just to tell anyone, who faces the same issue in fastbootd mode.
Sadique Hassan
Thanks Oliver for this in-depth explanation regarding the FastbootD Drivers installation. Will surely come in handy for a lot of us.
Sunduck
Thank you!
Matt
This was an excellently composed and delivered writing. Bravo.
gitiaru
thank you very much, worked a charm.
Jay
Sadique you are the man, You’re site is getting bookmarked and now my go to together with xda
Sadique Hassan
Wow, that’s some appreciation, Jay. Thanks a lot.
Samu
I’ve spent two days and read dozens of guides trying to get this to work and this one was the first thing. Thank you so much!!
Sadique Hassan
Glad that it could help you out, Samu.