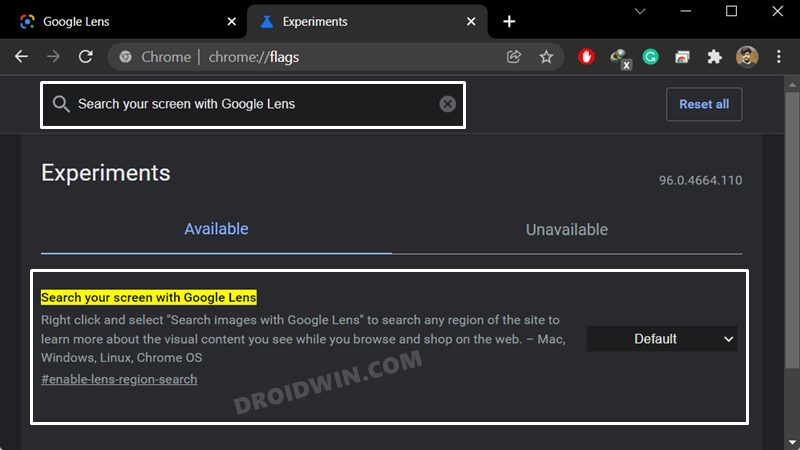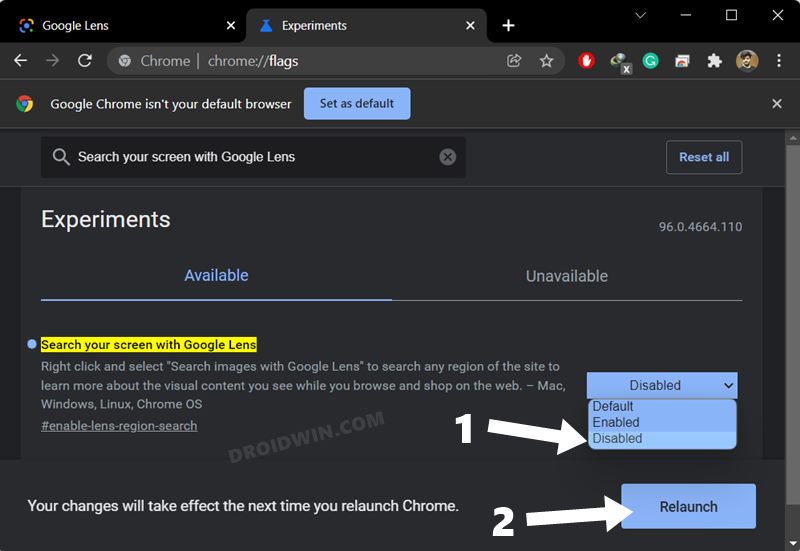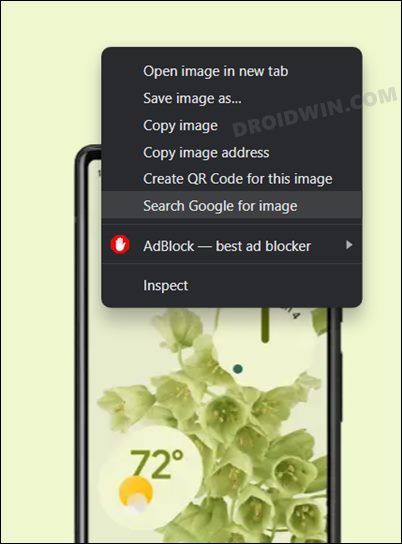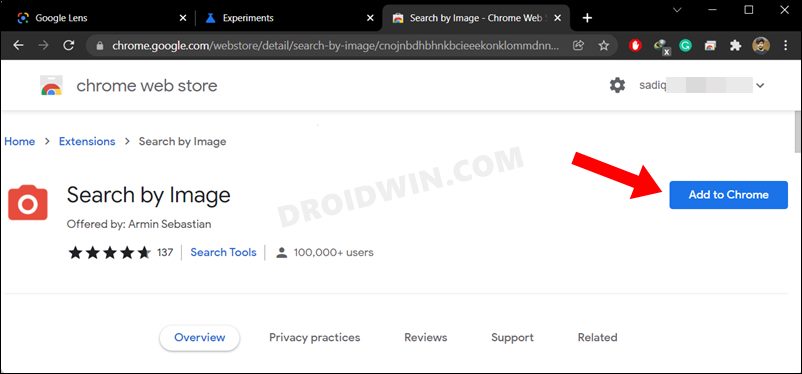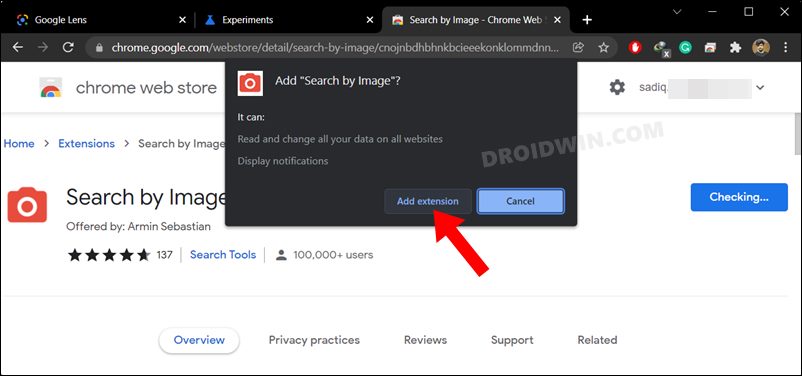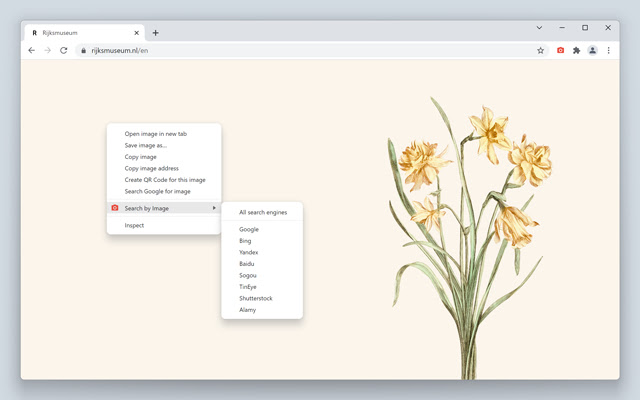In this guide, we will show you various methods to disable the Search Image with Google Lens feature in Chrome and instead bring back the Search Google For Images option. The browser from the Search Engine giants keeps on introducing new features at regular intervals. While that is welcomed any day of the week, what isn’t is the way it implements these features. In recent times, the Search Engine giants seem to force all their new features onto its user. It doesn’t give any degree of control to its userbase.
So even if you don’t wish to enable any feature, you have no say in that but will have to keep on using it, because Google wants you to. This has already happened before with its Profile Selection menu and the Tab Grouping UI change. And now there is another unwanted entry to this list. The useful but underrated Search Google For Images option has now been removed from Chrome. Instead of that, you will now get the Search Image with Google Lens feature. So what’s the issue with this? Well, a lot, to be frank.
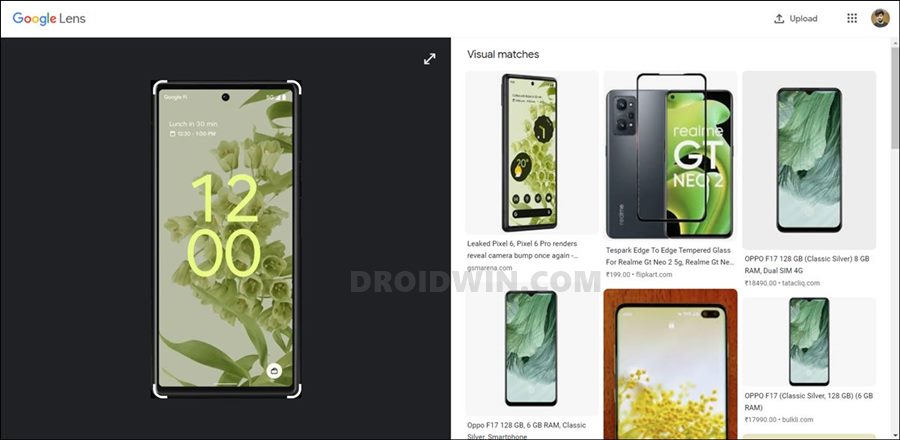
But the biggest one is the fact that most of the Lens results are straightaway incorrect. For example, I performed a search on an image of Pixel 6 Pro via Lens, and more than half of the results identified it as Oppo F17. For those who may not be technically sound, it may prove to be of quite a big significance. Moreover, a user performed an Image Search and Lens test on the same image. While the Image Search came back with “About 294 results (1,06 seconds)”, the Lens result came out as “No results found for the selected area”.
Well, it speaks volumes in itself. Add to it the fact that the Search Google For Images was probably the best tool one could use to perform a Reverse Image Search, and its removal further makes it a sad state of affairs. However, there do exist a few workarounds through which you could disable the Search Image with Google Lens feature in Chrome and bring back the Search Google For Images feature. And in this guide, we will show you how to do just that. Follow along.
Table of Contents
How to Disable Search Image with Google Lens And Bring Back Search Google For Images in Chrome
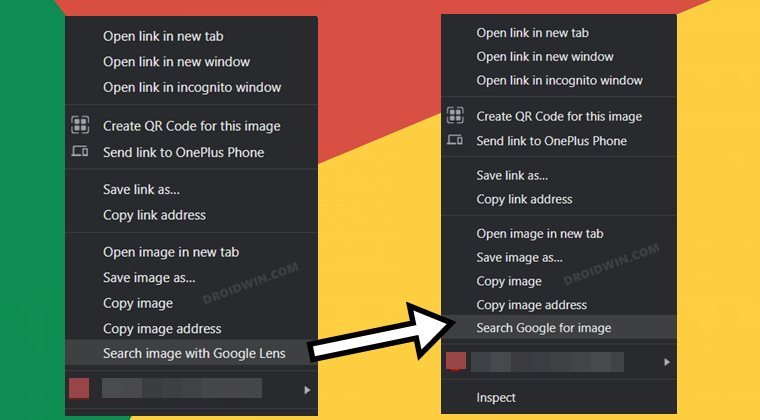
There exist three different methods through which you could carry out this task. And this guide shall make you aware of all three of them. You may refer to the one that is in sync with your requirement.
FIX 1: Use Incognito Mode
UPDATE 1 [December 31st, 2021]: This tweak has been patched by Google and no longer works. Therefore, we advise you to please refer to FIX 2 or 3.
For some users, browsing the webpage in an incognito mode seems to bring back the feature. It seems that Google is testing this feature in a phase-wise manner, and is carrying out its A/B testing in the normal mode first before moving on to the private browsing window.
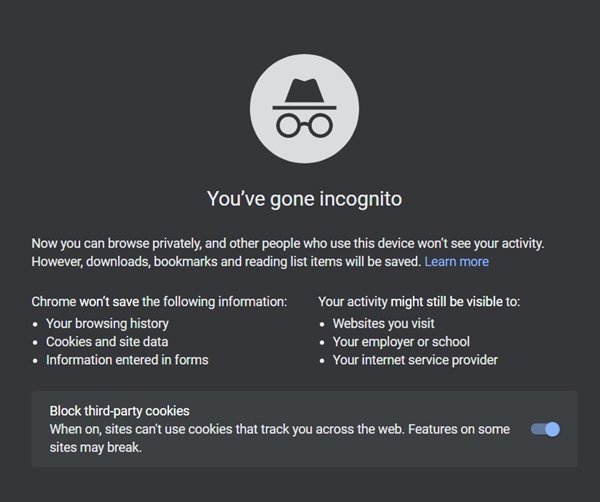
Well, whatever be the reason, we have no complaints till the trick is working well and good! So use the Ctrl+Shift+N to open an Incognito Mode. Doing so will disable the Search Image with Google Lens feature in Chrome and bring back the Search Google For Images feature. However, this tweak might not last long, so make full use of the same white it exists.
FIX 2: Use Chrome Flags
More often than not, it’s the Flags that comes to our rescue and the same is the case this time around as well. For the unware, flags are experimental features that developers and testers could use to try out new features before they are rolled out for the general audiences. Along the same lines, you could also use these flags to force disable a certain feature or bring back an old feature. And this is what we will be doing now. So refer to the below instructions to try it out:
- Launch Chrome and head over to its Flags page via the below address:
chrome://flags
- Then type in the below flag name in the space provided and hit Enter:
Search your screen with Google Lens

- Its current state will be set to Default. Click on it and change it to Disabled.

- Then hit the Restart button that appears at the bottom of your screen.
- Once Chrome restarts, the Search Image with Google Lens feature would have been replaced with the Search Google For Images.

Do keep in mind that this flag could expire this flag (or any flag for that matter) in the next browser update. So if you are unable to find the flag, then it could be due to this reason. But even in that scenario, there exists a handy workaround through which you could bring back the expired Chrome flags. Do check out our guide on the same: How to Bring Back the Expired Chrome Flags.
FIX 3: Use an Extension
You could make use of a handy extension to add the Search Google For Images feature in Chrome’s context menu. Not only that, the extension is said to support over 30 different search engines. While I haven’t personally used this add-on, but its reviews and ratings seem to be on the positive side. So if you wish to try it out, then here’s what you need to do:
- Launch Chrome Web Store and find the Search By Image extension. Here’s the direct link for the same.

- Then click on the Add to Chrome button followed by Add Extension in the confirmation dialog box.

- Now just right-click on any image and select Search by Image > Google. That’s it.

So these were the various methods through which you could disable the Search Image with Google Lens feature in Chrome and bring back the Search Google For Images feature. We have listed three different methods for the same. Do let us know in the comments section which one spelled out success for you [UPDATE 1: FIX 1 no longer works]. Likewise, all your queries are welcomed in the comments below.
- How to Bring Back the Open in New Tab option in Chrome Android
- How to Bring Back the Old Download Menu UI in Chrome Android
- Disable Tab Groups in Chrome Android- Bring back old Chrome Tab Layout
- How to Change Multiple File Extensions at Once in Windows
Here’s wishing all our readers a Happy, Prosperous, and Healthy New Year. Cheers to 2022! And yes, a huge thanks to all of you for your immense support, feedback, and criticism which helped me in further improving this website and scaling new heights with each passing day! Let’s hope to continue this relationship and further strengthen it for years to come 🙂