In this tutorial, we will show you the steps to boot into the TWRP or stock recovery from Fastboot mode. We will be sharing two different methods. Although the first method has never failed, just to be on a safer side, we have shared another method as well. So first up, let’s check out what exactly is a Fastboot or Bootloader Mode. A bootloader is a software program that tells the operating system what all apps and resources does it need to start at device boot up. Along the same lines, it also allows your device to boot to Fastboot Mode or the Bootloader Mode. Yes, both these modes are one and the same thing.
Users generally boot their device to Fastboot Mode to carry out a plethora of tasks. These might include unlocking the device bootloader, booting your device to TWRP, permanently flashing the TWRP ZIP file, among others. Likewise, the need to boot your device to recovery is no hidden secret. If you are a general user, then you might be contained with the stock recovery. This in turn allows you to flash an update package via the Sideload feature, or format your device. The tech enthusiasts take this a step further and replace the stock recovery with a custom one, usually TWRP. The reason for the same is aplenty.
A Custom Recovery like TWRP allows you to carry out a plethora of tasks. For example, you could flash ZIP and IMG files, flash Custom ROMs, Magisk Modules, Substratum Themes, Xposed Frameworks, wipe various device partitions, and carry out other advanced functionalities. But the major issue for some arises when they wish to boot their device to TWRP or stock recovery right from the Fastboot Mode. In this regard, this guide should come in handy. Here are all the required instructions that will come help you achieve the aforementioned task, These steps are valid for all Android devices and all types of recoveries. Follow along.
- Fix Magisk Module Bootloop without TWRP Recovery
- How to Fix TWRP Error 20 GApps after flashing LineageOS
- Fix Mi Account Authorization | Unbrick Xiaomi | EDL Mode
- How to Fix Error: Cannot load recovery.img
Table of Contents
How to Boot into Recovery (TWRP/Stock) from Fastboot Mode
To boot into any mode, be it TWRP, Stock Recovery, Fastboot, Bootloader, etc, there are always two different approaches. You could either rely on device-specific hardware key combinations or the universal ADB and Fastboot Commands. If you are going to take my opinion, I always prefer the Commands method. The reason stands simple- it is a universal method valid for all Android devices. So I don’t have to remember the concerned key combinations for individual devices.
Furthermore, it is near about impossible to mention the shortcut keys for all Android devices in one single post. As a result, in this guide to boot any device to TWRP or stock recovery from Fastboot mode, we will be discussing the universal method aka the ADB and Fastboot Commands Method. There are a couple of prerequisites that your device needs to qualify. So before you proceed with the instructions, make sure your device qualifies these requirements, as given below.
Prerequisites
- Install the Android SDK Platform Tools on your PC. This will provide us with the necessary ADB and Fastboot binary files.
- Next up, enable USB Debugging Mode on your device. This will help your PC in recognizing your device in ADB mode. This will be useful for people who are as of now booted to the System, and then they will be booting to Fastboot followed by Recovery. But if your device is already booted to Fastboot, then you may skip this step. [DON’T MISS: Enable USB Debugging on a Broken Android Device’s Screen? Here’s a Workaround]
- Anyways, to enable it, head over to Settings > About Phone > Tap on Build Number 7 times > Go back to Settings > System > Advanced > Developer Options > Enable USB Debugging.

USB Debugging on Android - That’s it. You may now proceed with the steps to boot into the TWRP or stock recovery from Fastboot mode.
- How to Fix TWRP Error 7 (While Flashing Custom ROM via TWRP)
- How to Fix FAILED (remote: unknown command) Error
- Mi Unlock Tool Errors and their Fixes
- How to Fix Netflix Error Code D7361-1253
STEP 1: Boot your device to Fastboot
If your device is already in Fastboot Mode, then you may skip this step. For users who are currently booted to the OS and are looking to enable to Fastboot, follow the below steps. Make sure you have enabled Debugging.
- Connect your device to PC via USB cable.
- Then head over to the platform-tools folder (where ADB and Fastboot have been installed).
- Inside the same folder, type in CMD in the address bar and hit Enter. This will launch the Command Prompt.

- Now execute the below command in the CMD window to boot your device to Fastboot/Bootloader mode:
adb reboot bootloader
- Your device will now be booted to Fastboot, its time to boot it to recovery mode (TWRP/stock). Follow along.
STEP 2A: Boot to Recovery from Fastboot via Commands
With the device in fastboot mode, connected to PC and Command Window opened inside the platform-tools folder, here is what should be your next course of action.
- Execute the following command inside the CMD window to boot your device to Recovery Mode:
fastboot reboot recovery
STEP 2B: Boot to TWRP in A/B Partition Devices
If the above method didn’t manage to give out desirable results, then here is another pretty nifty trick that you could try out.
- First and foremost, download the TWRP recovery for your device. Rename the recovery file to just twrp, hence the complete name will be twrp.img. Now transfer this file to the platform-tools folder. On the other hand, if it has a ZIP file as well, then transfer the ZIP file to your device.
- Now some devices come with A/B partition, that doesn’t have a recovery partition. In those cases, you will first have to boot (temporary install) your device to recovery from the boot partition and then permanently install the ZIP file or IMG file. The command for booting the device to TWRP recovery from fastboot will be:
fastboot boot twrp.img

- The above command will just boot your device to TWRP. To permanently install it, head over to the Install section of TWRP and then flash the TWRP ZIP file.
- On the other hand, if your device is non-A/B, then it will still be having the recovery partition. Hence you could directly flash the file, without booting it.
fastboot flash recovery twrp.img
STEP 2C: Flash TWRP to Boot Partition
There is yet another method to boot your device to TWRP REcovery and is applicable for A/B dual partition devices such as Mi A3. For these devices, you will have to first flash the TWRP file to the boot partition (and not just boot it). Then directly boot to TWRP from Fastboot and finally flash the TWRP ZIP file for permanent installation. Here are the required instructions for the same (make sure to Rename the recovery IMG file to twrp hence the complete name becomes twrp.img
- Place this twrp.img inside the platform-tools folder and launch the CMD window inside this folder
- Now use the below command to flash the TWRP IMG file to the boot partition:
fastboot flash boot twrp.img
- Then directly boot your device to TWRP Recovery, either via Hardware keys or the below command
fastboot reboot recovery
- If you need to decrypt the data partition, then go to Wipe and select Format Data, otherwise no need to wipe the data.
- Now transfer the TWRP ZIP file to your device by any of your preferred methods.
- Then go to Install, select the TWRP ZIP file and perform a right swipe to flash it.
- You may now reboot to the OS via Reboot > System.
That’s it. Your device will be now be booted to the recovery. On that note, we conclude the guide on how to boot into the TWRP or stock recovery from Fastboot mode. If you have any queries with regards to any Fastboot or ADB commands, or any other boot commands in general, do let us know in the comments section below.
- How to Install OTA Updates in Rooted Android Device
- How to Permanently Install TWRP without TWRP ZIP File (only using TWRP.img file)
- Root Android Devices Without TWRP Recovery
- How to Fix TWRP Error 7 (While Flashing Custom ROM via TWRP)


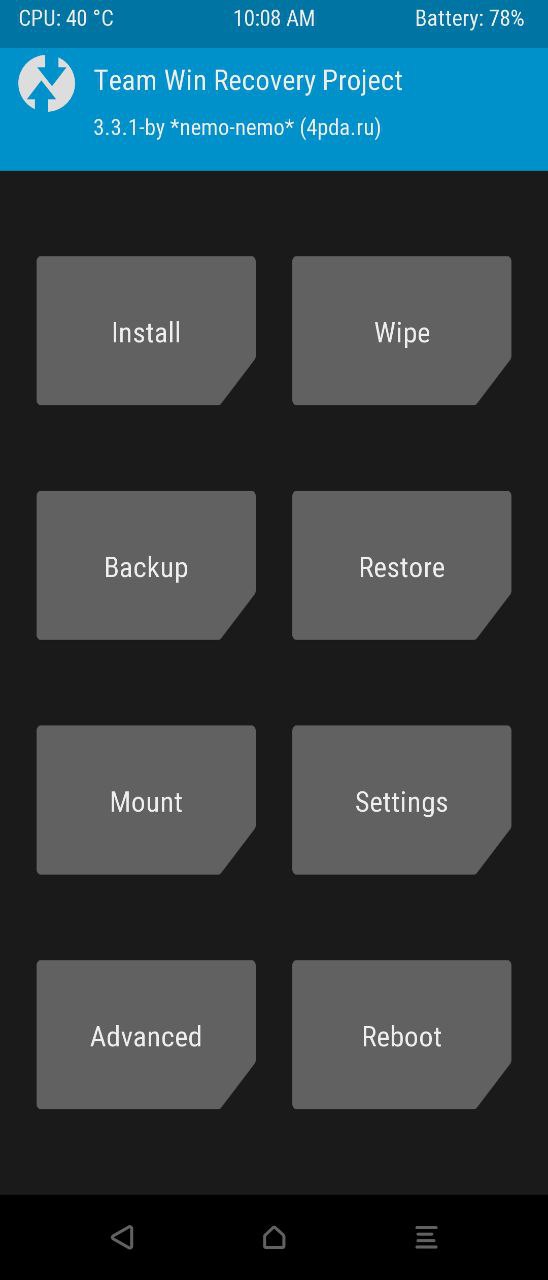








Tung
The article is very detailed, I find this to be the most complete article.
Great
Thanks the author
johnmark
after i do this im stuck now on orange state : before when im getting orange state im just doing fastboot flash recovery recovery.img
but now its not working
how do i fix this ?
johnmark
never mind its look like i forgot to put this
fastboot flash boot boot.img
now it works again thanks god
Pavel Sarker
Can you port twrp for Huawei mediapad t1-701u
A.M.
Hello sir , my problem is this , I have a Xiaomi mi a1 and I got helped by someone last year to install Evolution X for the first time . Now one year later I did OTA update and the phone got ruined by it . I can’t get the help from that person to reinstall the ROM via PC with TWRP so I have to do it myself . I tried to boot into recovery TWRP and there s a tiny robot laying on his back with an exclamation point above him . So from what I know that means the custom recovery got replaced by stock one . OK , so I installed ADB drivers downloaded a new TWRP recovery and when I try to flash it I get this error saying that partition table doesn’t exist so by reading this thread here https://forum.xda-developers.com/t/partition-table-doesnt-exist.3731912/ I found out I need to choose a partition A or B and … I ‘m lost …. can you help ?
Ajay
hello AM using oneplus 7 pro after
C:\Users\cybog\Downloads\Compressed\platform-tools_r31.0.2-windows\platform-tools>fastboot boot C:\Users\cybog\Downloads\twrp-3.5.2_9-0-guacamole.img
Sending ‘boot.img’ (33236 KB) OKAY [ 0.766s]
Booting OKAY [ 0.130s]
Finished. Total time: 0.913s
after this it shows fastboot mode it doesn’t give options of twrp .
Disclaimer :- i have rooted this same mobile for 4-5 times but this time it doesn’t give any options.
János Attila
Hi Sadique,
I tried it, both versions, but the results are (similar to Sohaib):
D:\platform-tools>fastboot boot twrp.img
Sending ‘boot.img’ (39896 KB) OKAY [ 1.019s]
Booting FAILED (remote: ‘unknown command’)
fastboot: error: Command failed
and
D:\platform-tools>fastboot flash recovery twrp.img
Sending ‘recovery’ (39896 KB) OKAY [ 1.019s]
Writing ‘recovery’ FAILED (remote: ‘(recovery_b) No such partition’)
fastboot: error: Command failed
The handset is a Xiaomi Mi A3 (Android One) with new official update to Android 11, bootloader unlocked.
Sadique Hassan
Hi Janos, in Mi A3 you will have to flash the TWRP IMG to the boot partition via fastboot flash boot twrp.img and then flash the TWRP ZIP (after decrypting the data partition) from TWRP. Owing to your query. I have also written a separate guide for your device, do have a look: How to Install TWRP Recovery on Xiaomi Mi A3
Sohaib ur Rasool
hey i tried to run the the card (fastboot boot recovery.img). twrp name is recovery. but i always get this error ”
C:\Program Files (x86)\Minimal ADB and Fastboot>fastboot boot recovery.img
downloading ‘boot.img’…
OKAY [ 1.491s]
booting…
FAILED (remote: Failed to load/authenticate boot image: 00000050)
finished. total time: 1.522s”.
What should i do.
Sadique Hassan
Hi Sohaib, could you let me know your device name so that I may understand this query better.
O M
Does this method require an unlocked bootloader?
Sadique Hassan
Hi O M, booting to Stock Recovery doesn’t require an unlocked bootloader. However, booting to a custom recovery like TWRP does require an unlocked bootloader.