In this guide, we will show you the steps to backup the Unisoc/Spreadtrum firmware using the Research Download Tool. There are quite a few reasons you might need to take a backup of your device’s firmware. To begin with, it will give you all the partition files extracted from that PAC firmware. You could then use those individual partition files to carry out the desired task.
For example, if any partition gets corrupted, then you could pick up that partition file from the Stock ROM and flash it onto your device. This will in turn fix that corrupted slot. Likewise, you may use the recovery.img file and flash to your device if you want to replace the TWRP with stock recovery.
Moreover, the boot.img file could be used to root your device by patching it via Magisk and flashing it via Fastboot. Then if someone prefers to backup their NVRAM / NVdata partition, then this guide will again come in handy. So keeping all these points in mind, let’s make you aware of the steps to backup the Unisoc/Spreadtrum firmware using the Research Download Tool. Follow along.
Table of Contents
Backup Unisoc/Spreadtrum Firmware using Research Download Tool
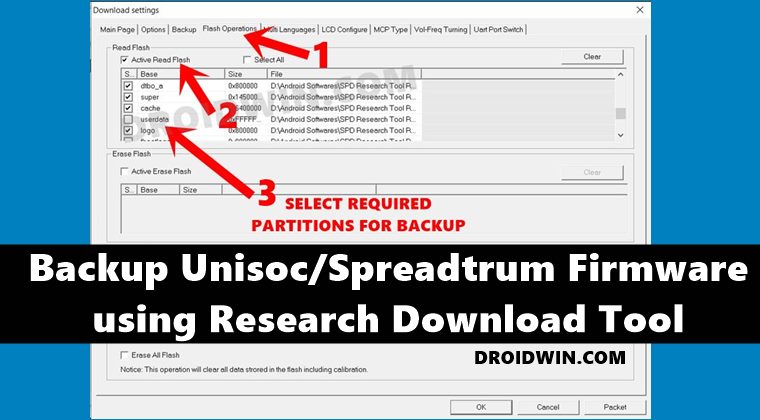
The below instructions are listed under separate sections for ease of understanding. Make sure to follow in the exact same sequence as mentioned.
Download the Required Files
- To begin with, download and install the Unisoc/Spreadtrum USB Drivers. This is needed so that the PC is able to identify the connected device.
- Next up, download the Research Download Tool. We will be using it to carry out the required task.
- Likewise, download the PAC Firmware for your device (it would be better if it is of the same build number that is currently installed on your device).
That’s it, these were the requirements. You may now proceed with the steps to backup the Unisoc/Spreadtrum firmware using the Research Download Tool.
Instructions Steps
- Launch the Research Download Tool and click on the Load Packet button situated at the top left.
- Browse to the downloaded PAC firmware, select it, and hit OK. It will now be loaded to the tool.

- Once the loading is complete, you should see the firmware details in the top menu bar.

- Now click on Settings and uncheck all the boxes under FileID except for FDL1&2.

- Then go to the Flash Operations tab and checkmark Active Read Flash.
- After that, select all the partitions that you need to backup and click OK.

- Now click on the Start Downloading (Play button) situated at the top menu bar.
- Power off your device, press and hold the Volume Down key, and connect it to the PC via USB cable.
- The tool should detect your device now. If that doesn’t happen, then reconnect your device, but this time, use the Volume Up key instead of Down.
- Backing of the partitions will now start and once done, you shall be notified via the Pass message.

- Go to the ReadFlash folder of the Research Download Tool and you shall see all the backed-up files there.
That’s it, the process stands complete. So with this, we round off the guide on how you could backup the Unisoc/Spreadtrum firmware using the Research Download Tool. If you have any queries concerning the aforementioned steps, do let us know in the comments. We will get back to you with a solution at the earliest.
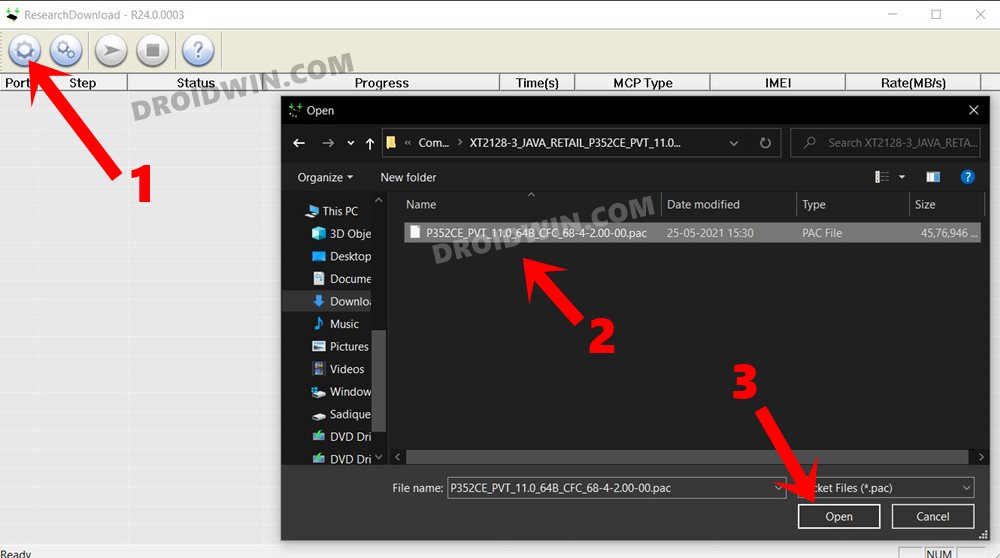
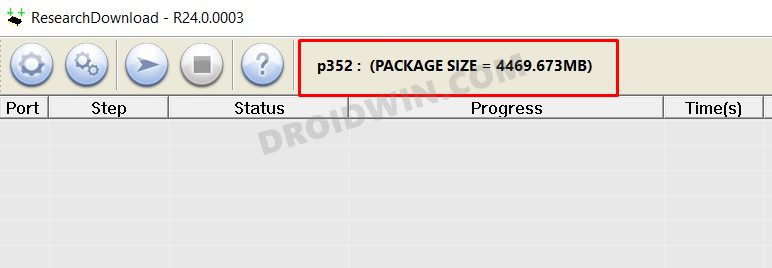
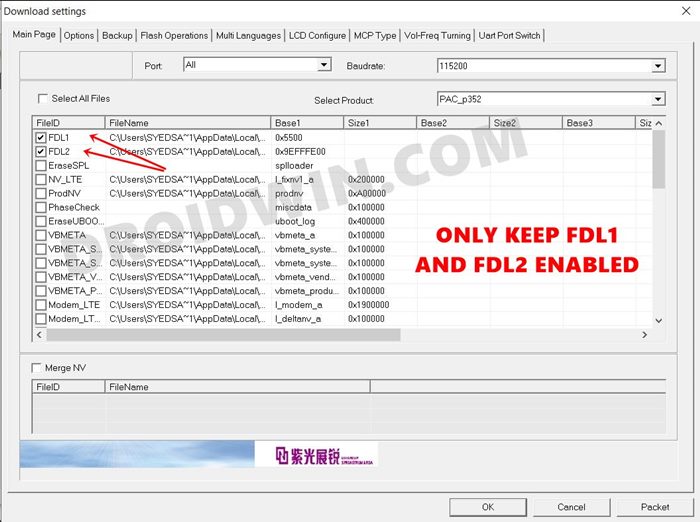

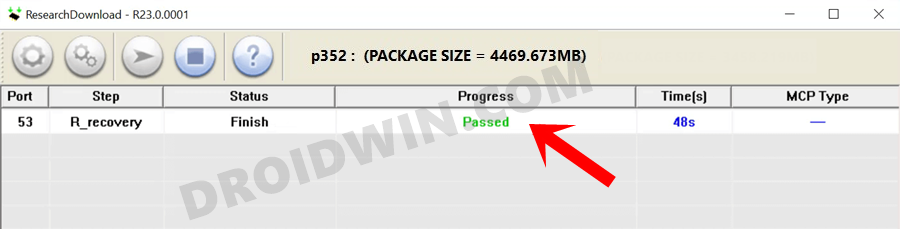
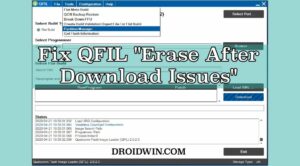







Sebastian
Thank you very much for that guide. I am using an Alldocube iPlay40 Pro (T1020H) which apparently is a Spreadtrum device. For updating to the latest Mocordroid they provide a flashing file for the SPD tool. However during the process you will lose all of your data. So if I use your guide of backing up all the data and proceed with the update, how do I restore my files later?
I admit that I do not fully understand the terminology of the Research tool and what each part is doing.
Thanks in advance for any help!